银豹收银系统-POSPAL店铺监控摄像头
本文最新更新日期:2024年06月07日
产品说明银豹适配的专用型号监控摄像头,360°无死角监控店铺,双向语音可视交流,让监控摄与银豹收银系统无缝结合,5分钟轻松部署。手机打开我的店铺App,选择可疑单据,可实时调取此单据收银过程中的180秒的录像,老板可以监控收银员从扫码、收款到关闭钱箱一系列动作。
准备工作1、设备采购
联系银豹业务购买适配的POSPAL店铺监控摄像头,咨询热线:400-806-6866转1号线
2、设备清点与检查
收到设备后,要检查其是否完好无损,同时进行清点,以确保拥有摄像机、电源线、吊装卡座以及说明书。然后将摄像头与电源线连接,接通电源,摄像头会转动。


3、特别提醒
在安装设置摄像头前,请务必先将摄像头底部的UID拍照留存,后续安装设置好摄像头后需将摄像头UID发给银豹售后绑定!

摄像头UID
摄像机配置安装摄像机联网配置
POSPAL店铺监控摄像头的连网方式包含WIFI以及网线连接这两种方式,您可根据需要从中选择一种方式进行连接。
方式一 WIFI连接配置使用APP进行WIFI配置,具体步骤如下:
1、APP下载和注册
① 在手机应用商城搜索“小鹰看看”下载APP,或者扫描以下二维码下载。

下载APP
② 打开APP,注册账号并登录。
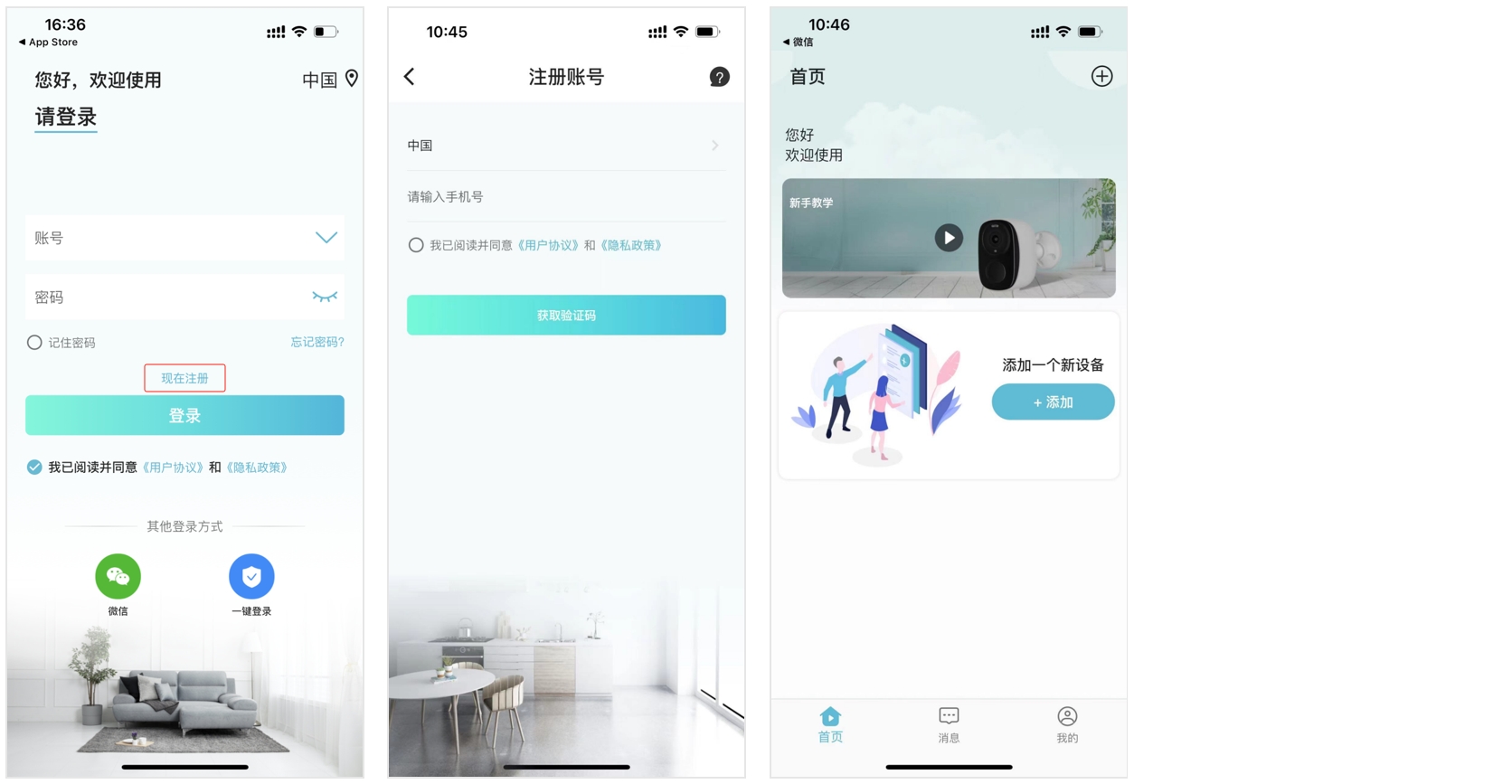
2、WIFI配网(只做配网操作,不在APP中添加设备!!!)
① 进入APP首页,点击【添加】,然后扫描设备机身二维码。
② 确认进入待配网状态后,点击【下一步】。
进入待配网状态,设备指示灯会闪烁,会听到“请使用APP进行WIFI配置”的提示音。若未进入该状态则需重置设备 如何重置?
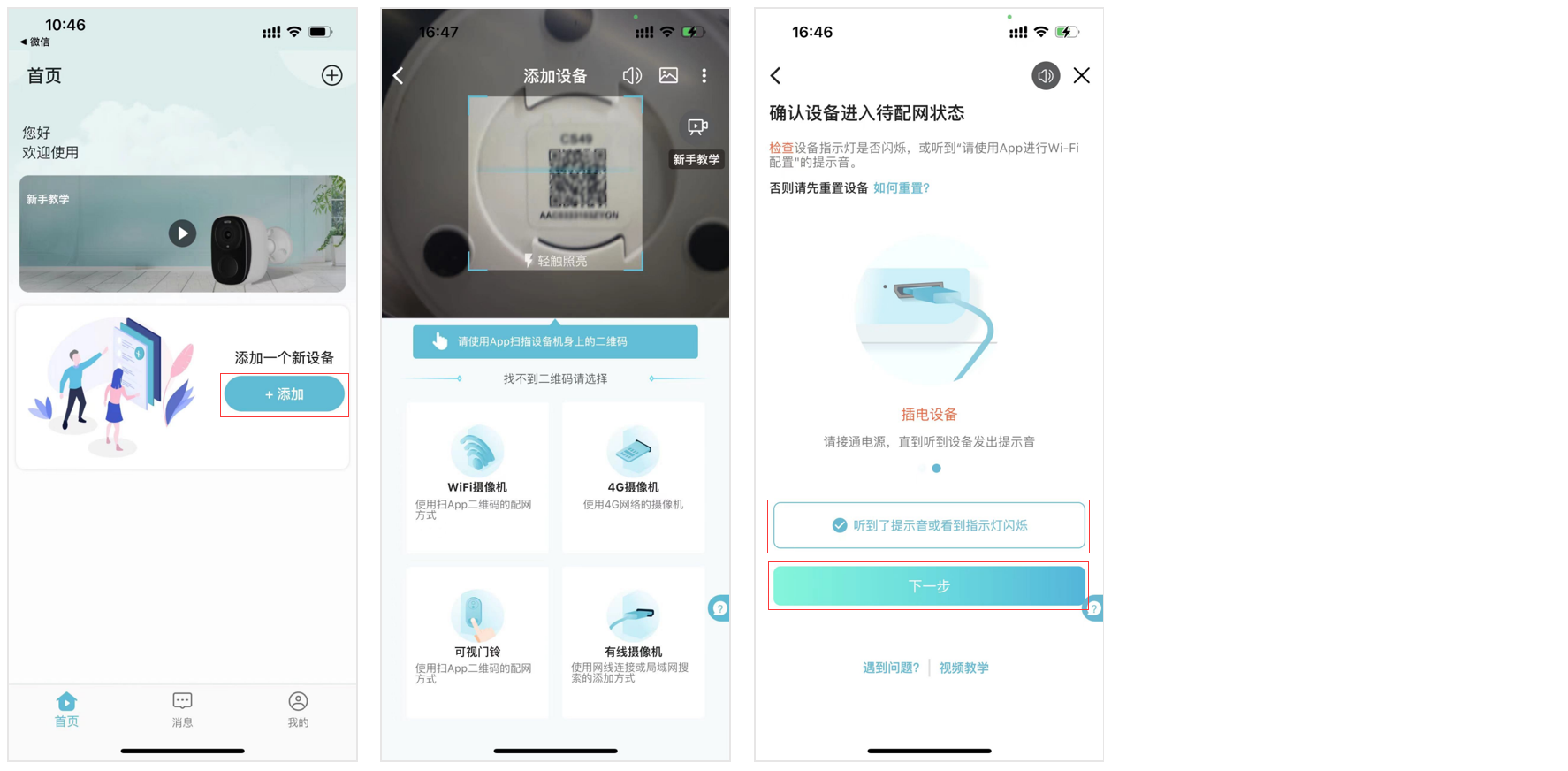
③ 输入正确的WIFI密码。
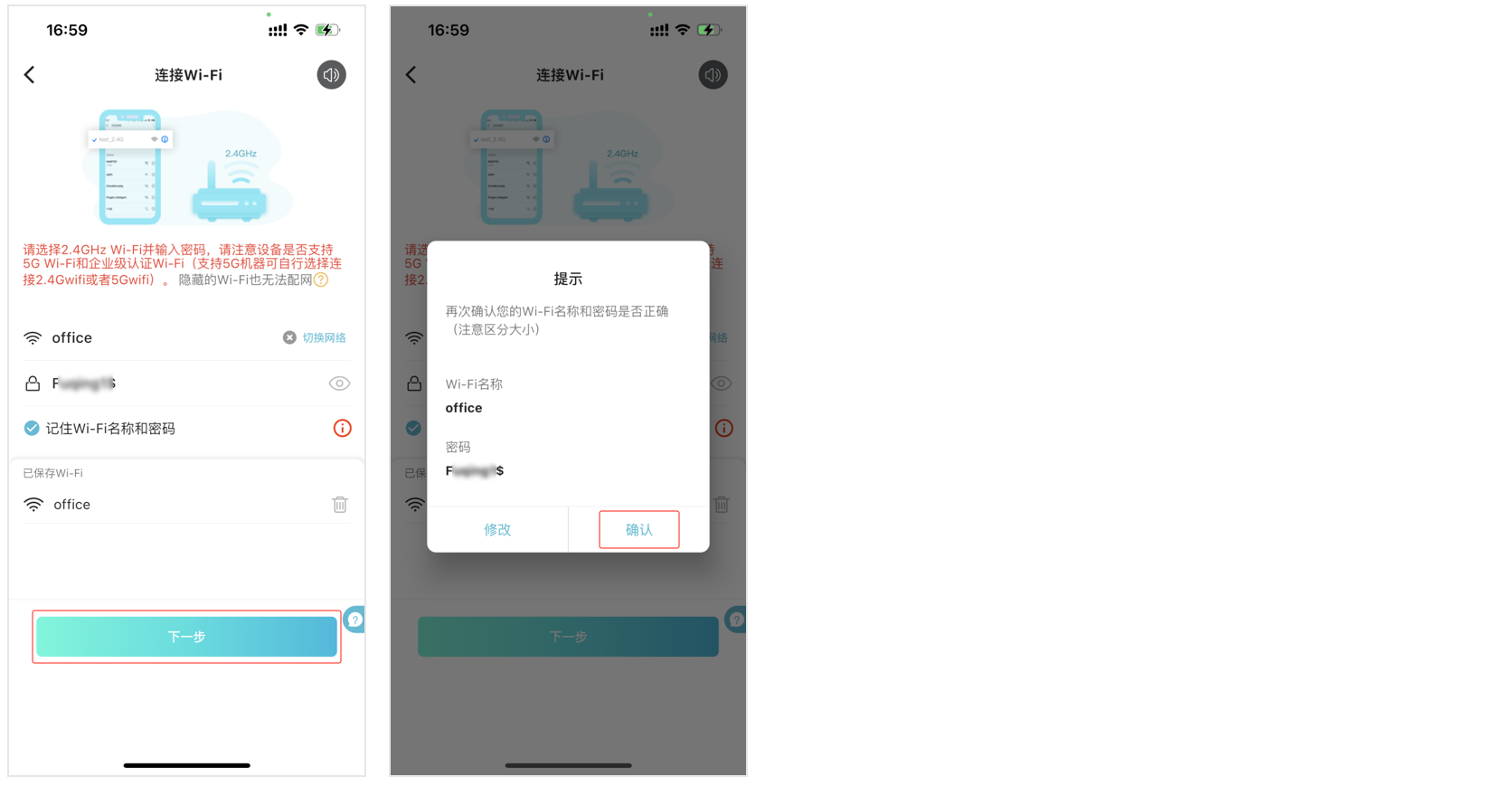
④ 用摄像头扫描手机上的二维码,保持在15-30cm左右,此时设备会语音提示“无线连接中,请稍后”。
当听到“无线连接成功”这一提示时,意味着 WIFI 配网已成功,接下来切勿操作绑定设备,不要点击开始体验!!!直接退出 APP!!!否则会出现我的店铺无法查看店铺监控问题!
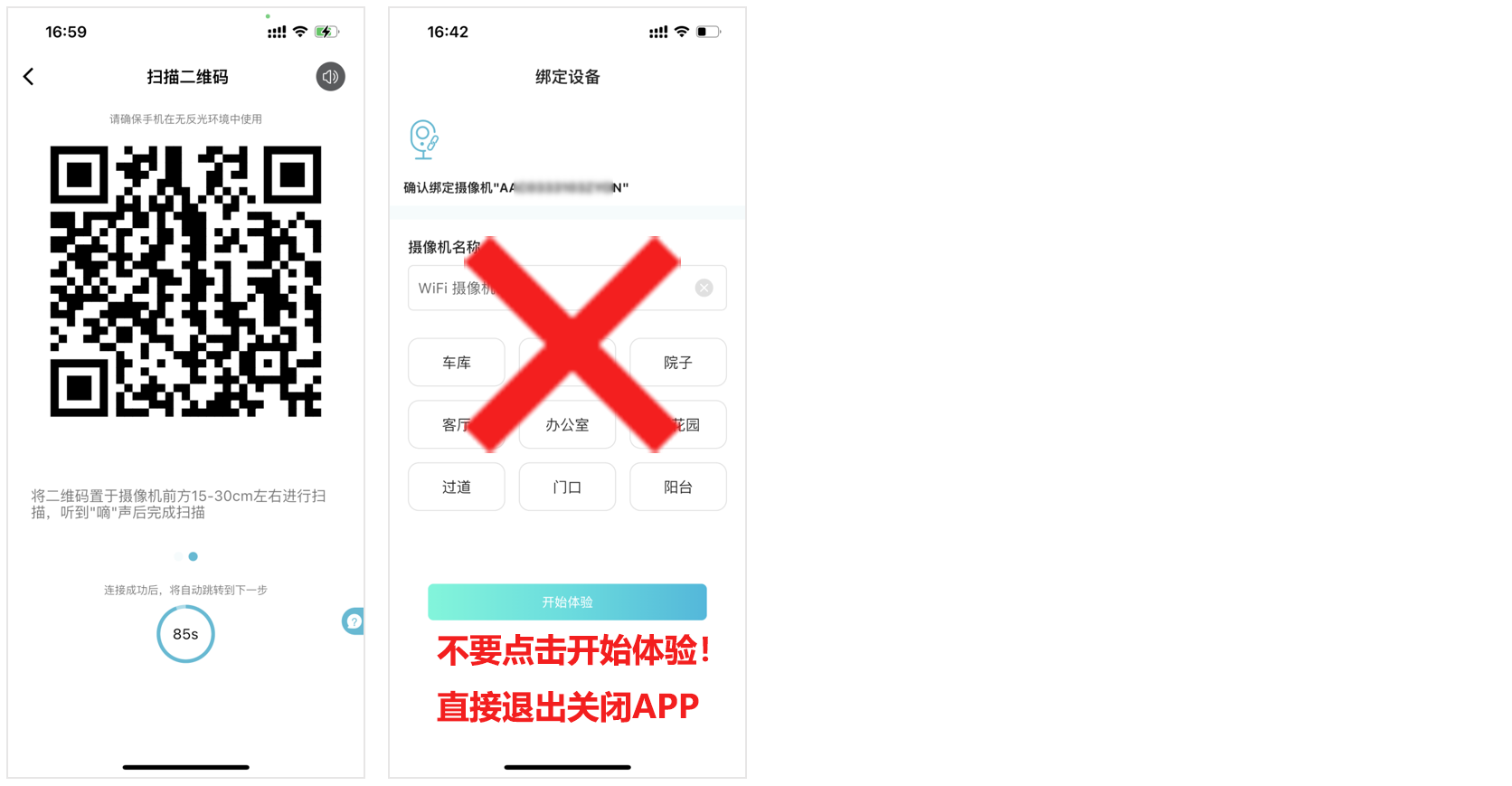
注意:
如果不小心绑定了设备,您需要在小鹰看看APP上删除绑定 ,将摄像头恢复出厂设置,重新使用APP进行WIFI 配置 !( 查看操作 ) 如果您使用APP进行WIFI配置一直不成功,您可尝试使用电脑端联网配置。(查看操作) 方式二 使用网线连接如果您店内的WIFI不稳定,可以选择使用网线连接。只需将摄像机插入网线,网线另一端连接路由器即可。
此时设备指示灯会,会听到“网络连接成功”的提示音。

网线连接
摄像头绑定在完成WIFI配置后,请您将以下信息提供给银豹技术以绑定摄像头:
银豹账号 摄像头ID:可在摄像头底部查看 摄像头密码:若您未曾修改或设置过摄像头密码,那么密码默认为 888888
银豹在线客服
我的店铺查看门店监控下载安装银豹我的店铺新版
下载安装银豹我的店铺新版,输入银豹账号、密码完成登录。
银豹下载中心:https://www.pospal.cn/downcenter.aspx
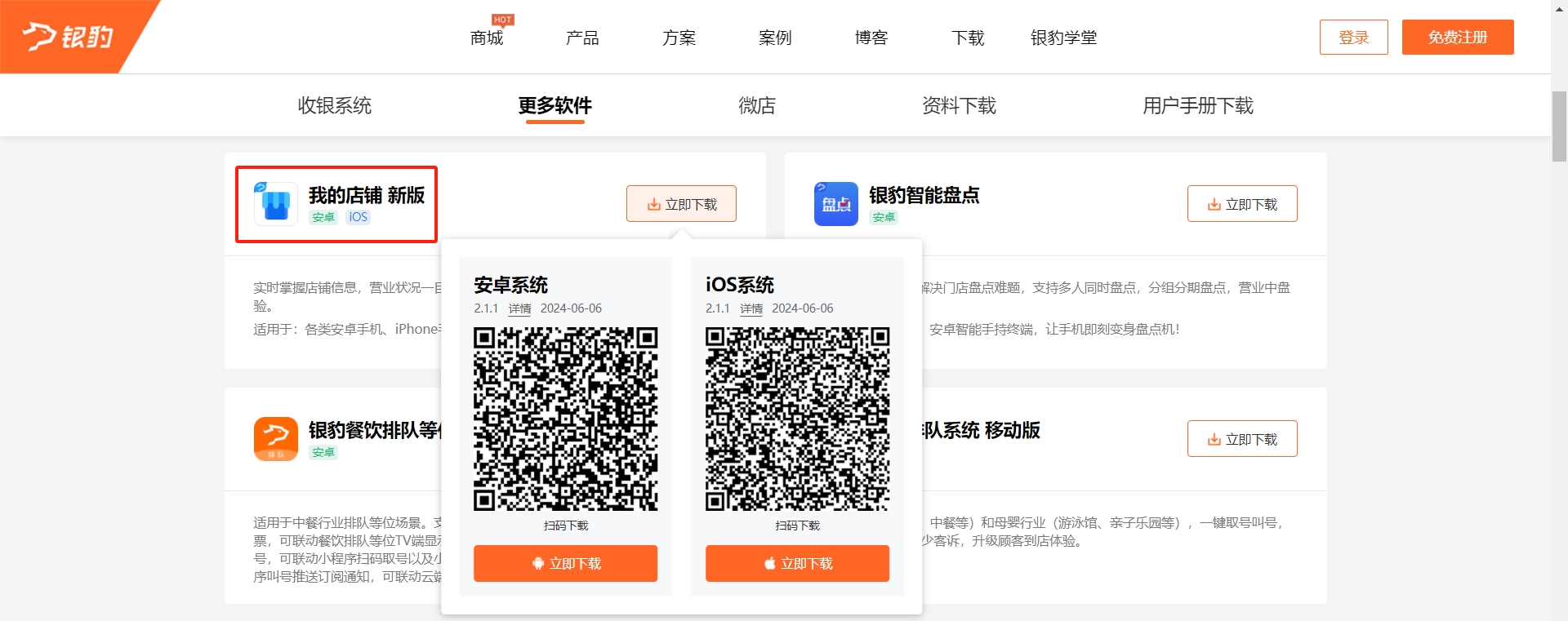 实时查看监控
实时查看监控
打开我的店铺APP,点击“店铺-监控”,进入监控页面后可选择摄像头实时查看门店监控。
支持双向语音对讲,与店员互动沟通。 上下左右滑动手机屏幕,可远程调整摄像头角度。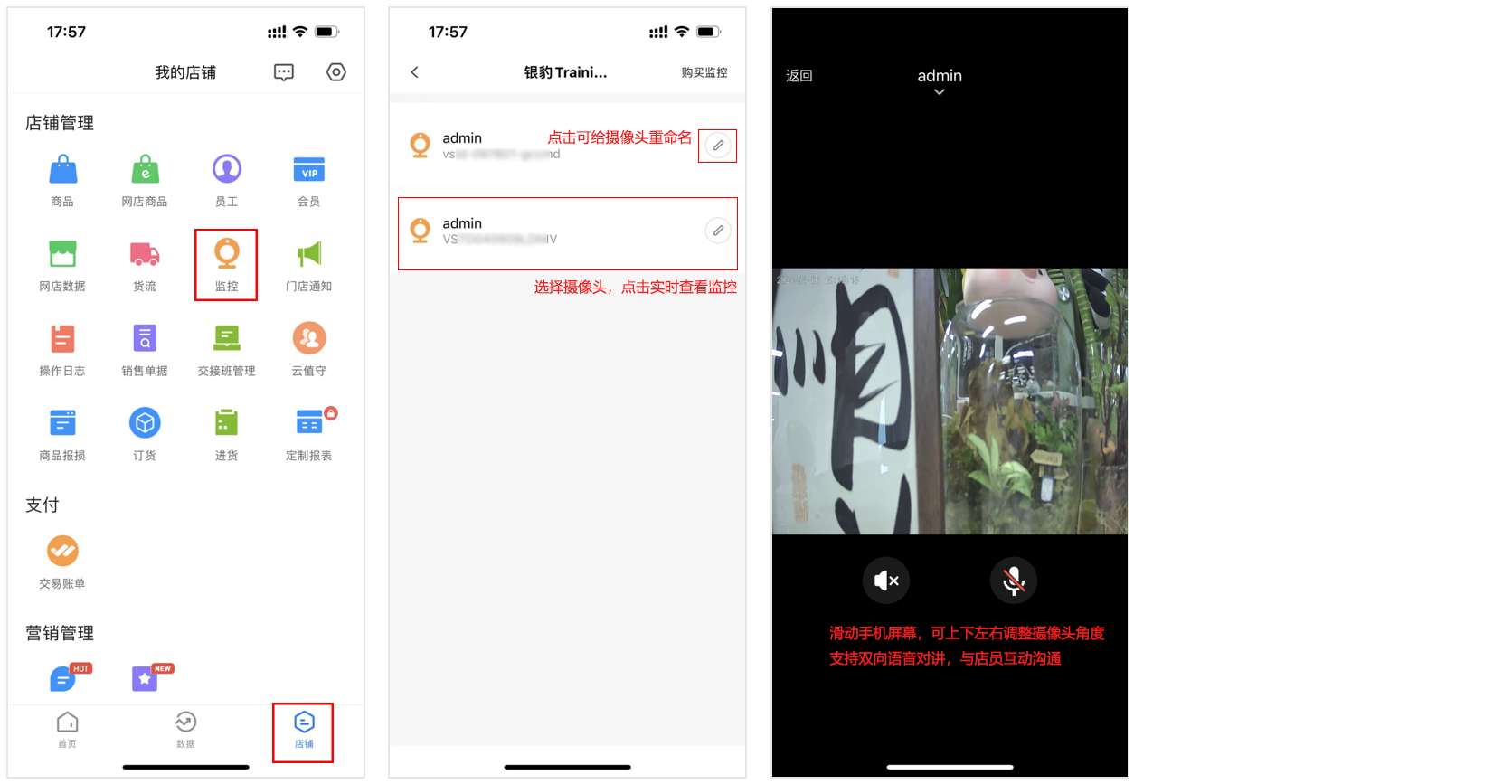 查看单据监控
查看单据监控
**如需查看监控回放必须要额外购买SD卡** ,回放需要在单据产生15分钟之后才能查看。
打开我的店铺APP,点击“店铺-销售单据”,进入销售页面后可选择单据,选择摄像头,查看单据监控回放。
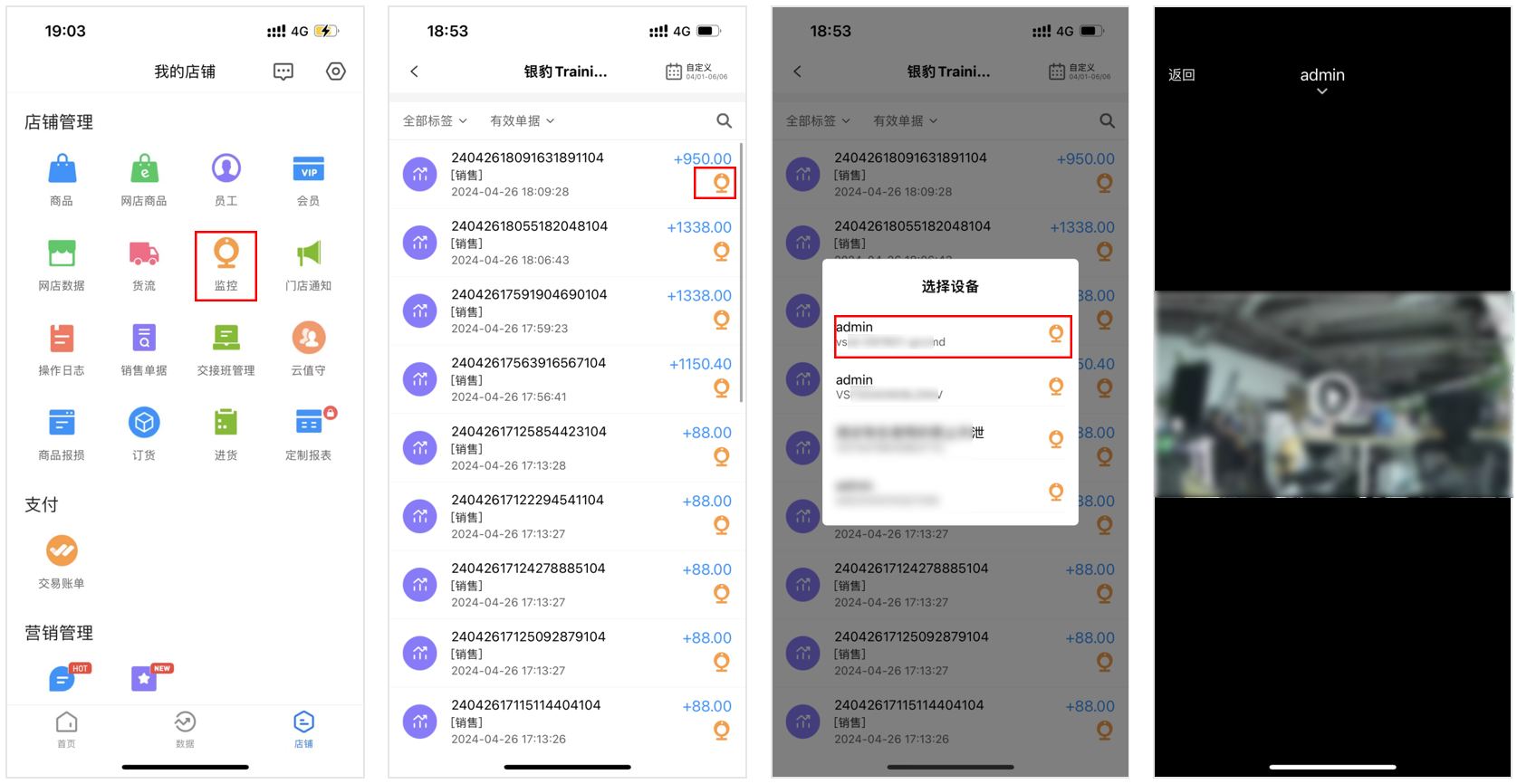 常遇问题
常遇问题
我的店铺无法实时查看门店监控?
1、排查网络原因
2、检查银豹账号与摄像机绑定,提供的摄像机UID、摄像机密码是否正确。
3、排除不是以上2个原因,那么可能就是您的摄像头与小鹰看看或 Eye4 APP绑定了。
一个摄像头的ID只能被一个APP绑定,如果您使用小鹰看看或 Eye4 APP进行WIFI配置时绑定了摄像机设备,即摄像头ID被或 Eye4 APP绑定了,将无法再与银豹我的店铺APP绑定,导致无法在银豹我的店铺查看门店监控。
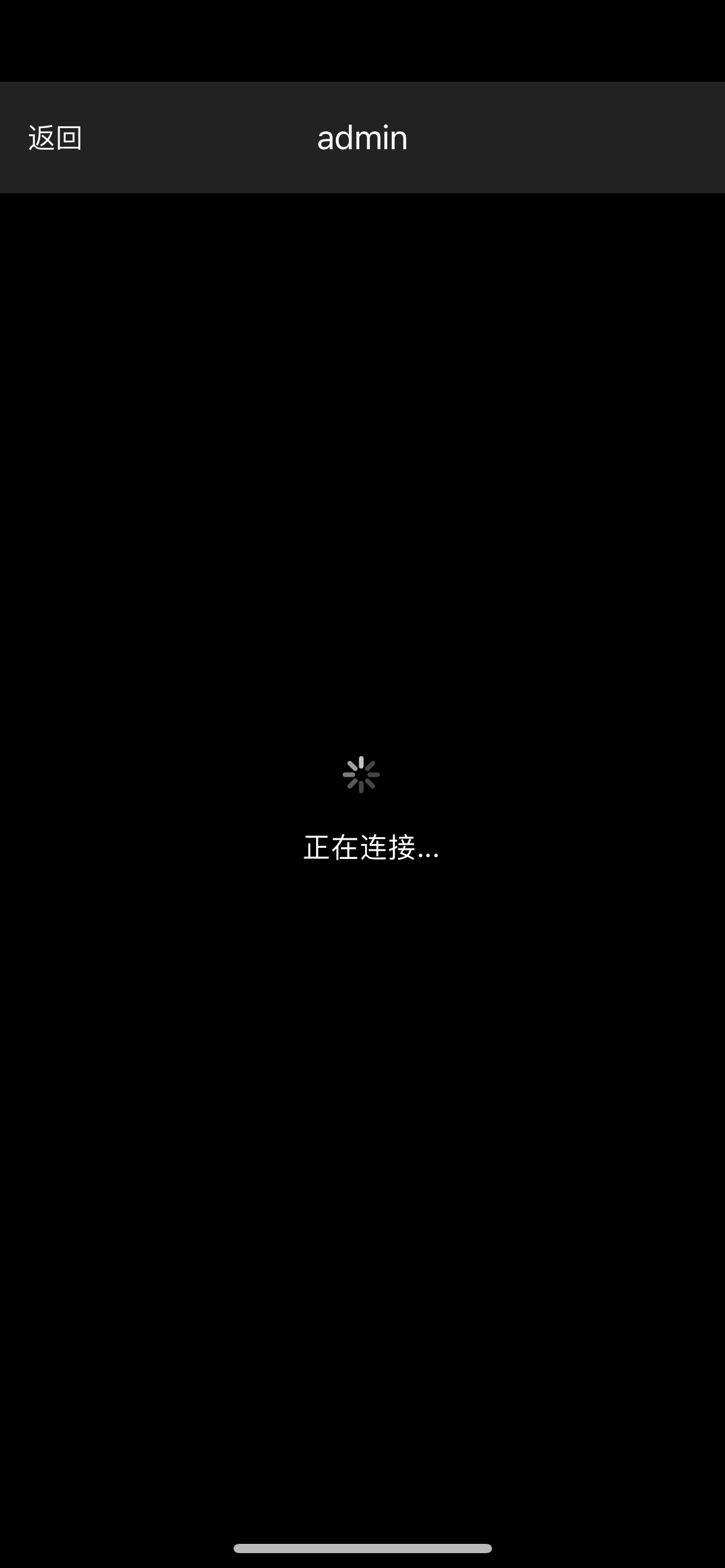
我的店铺无法查看监控
解决方法
您需要进行以下操作:
步骤① 在小鹰看看或 Eye4 APP上删除绑定的摄像机设备,删除之后监控 ID 将与小鹰看看APP解除绑定。
小鹰看看APP路径:首页-摄像机右下角【设置】-【常规设置】-【删除设备】
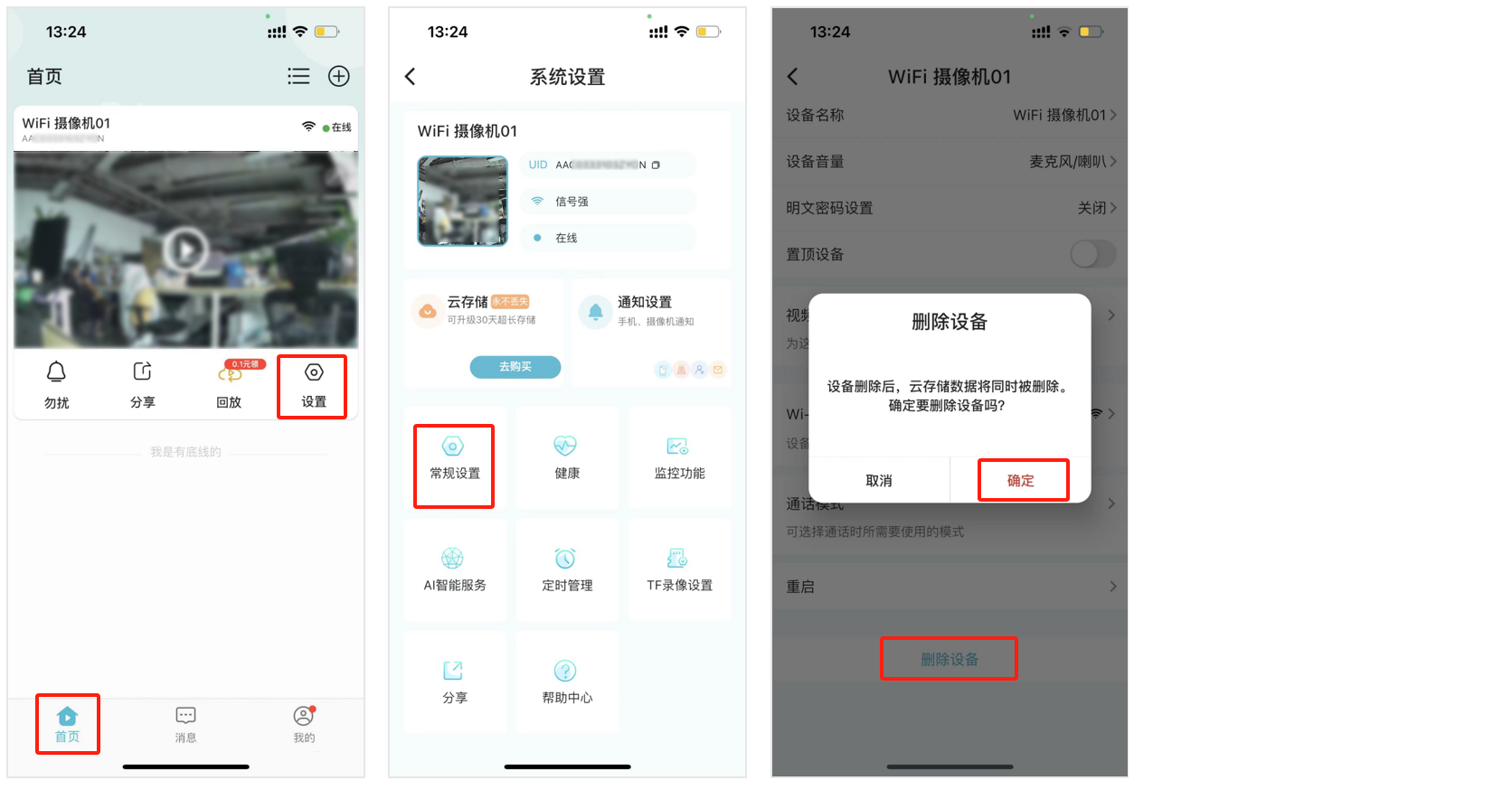
Eye4 APP 路径:首页-摄像机右下角【设置】-【删除】
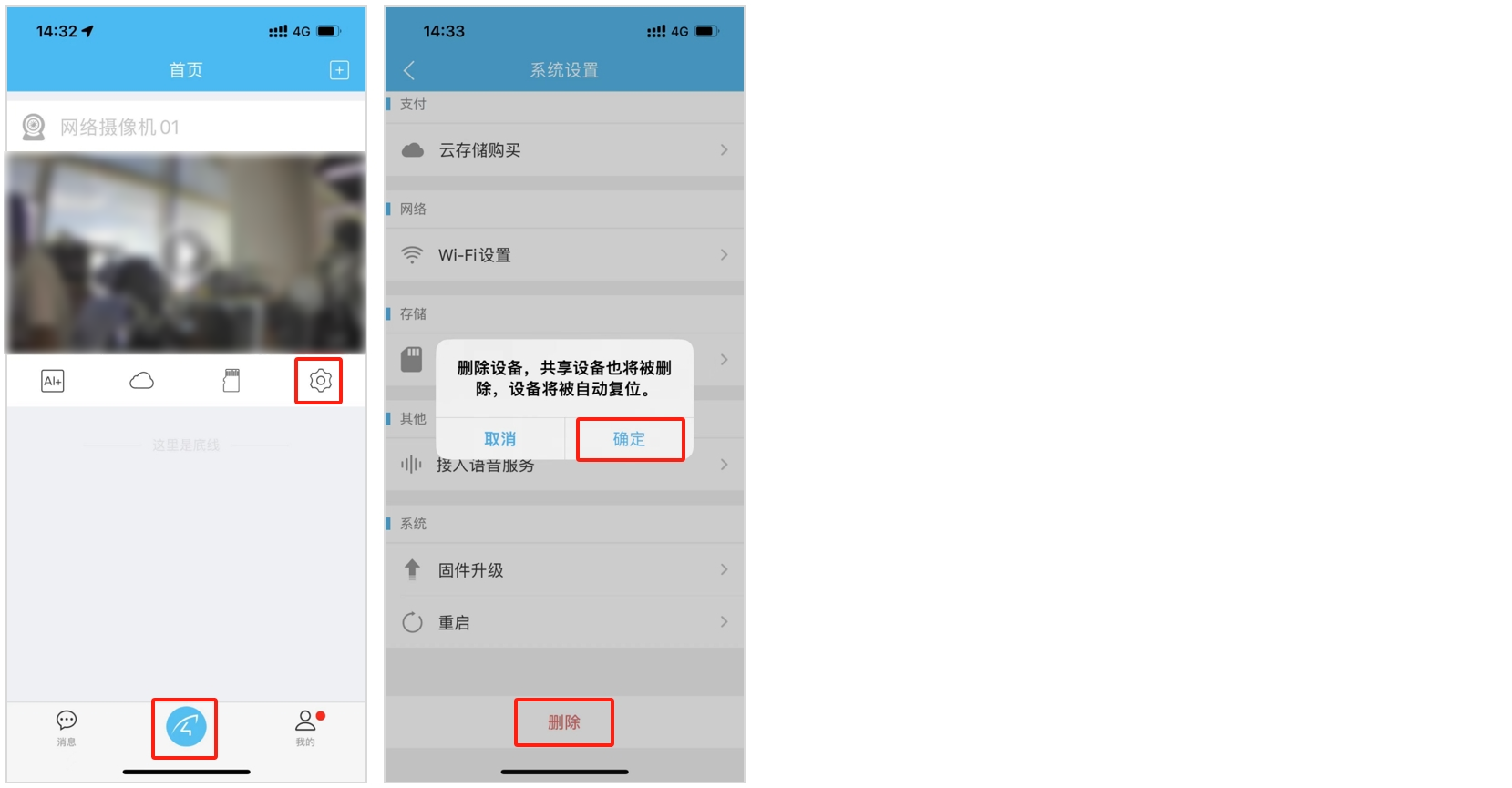
步骤② 重置摄像头,长按设备重置按钮5秒左右,摄像机将会重启,并且会有语音提示“恢复出厂设置,摄像机重启中”。

恢复出厂设置
步骤③ 摄像头恢复出厂设置后,请您重新使用小鹰APP或Eye4 APP进行WIFI 配置。
我的店铺APP单据监控无法回放?解决方法:
1、检查您的银豹账号是否有绑定摄像机UID
排除此原因的方法是直接打开我的店铺APP,点击“店铺-监控”,进入监控页面看是否可实时查看监控画面。
2、排查万罗原因,检查摄像机网络是否连接正常
3、检查摄像机是否有插SD卡(摄像头后面的卡槽是否有插入内存卡)
4、若摄像机有插SD卡,那检查SD卡是否有格式化 (点击查看)
5、若无法查看录像回放时是提示录像格式未设置VGA(640x360)格式的,那么只要设置该格式即可。(点击查看)
6、若将上述原因都排查了但还是不行,那就需要对摄像头进行固件升级。
电脑端连网设置电脑查看使用监控,第一次设置必须用网线连接摄像头和路由器(跟电脑接同一个路由器),连接好后按照以下步骤操作:
1、Windows客户端下载和注册
① 下载Windows客户端,下载成功后,解压安装软件。 ( 点击下载Windows客户端 )
② 打开VStarcam软件,注册账号并登录。
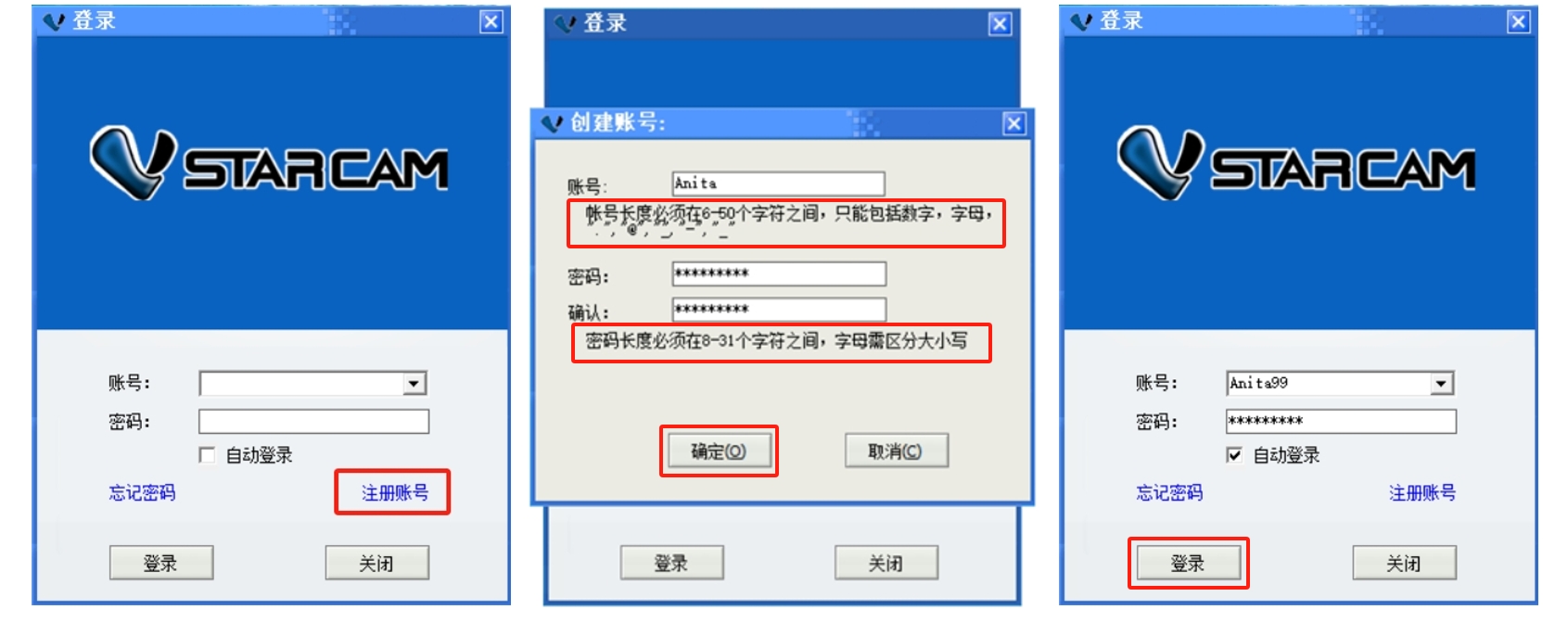
2、查找添加摄像头
① 点击右上角【新增摄像机】按钮,添加摄像头。
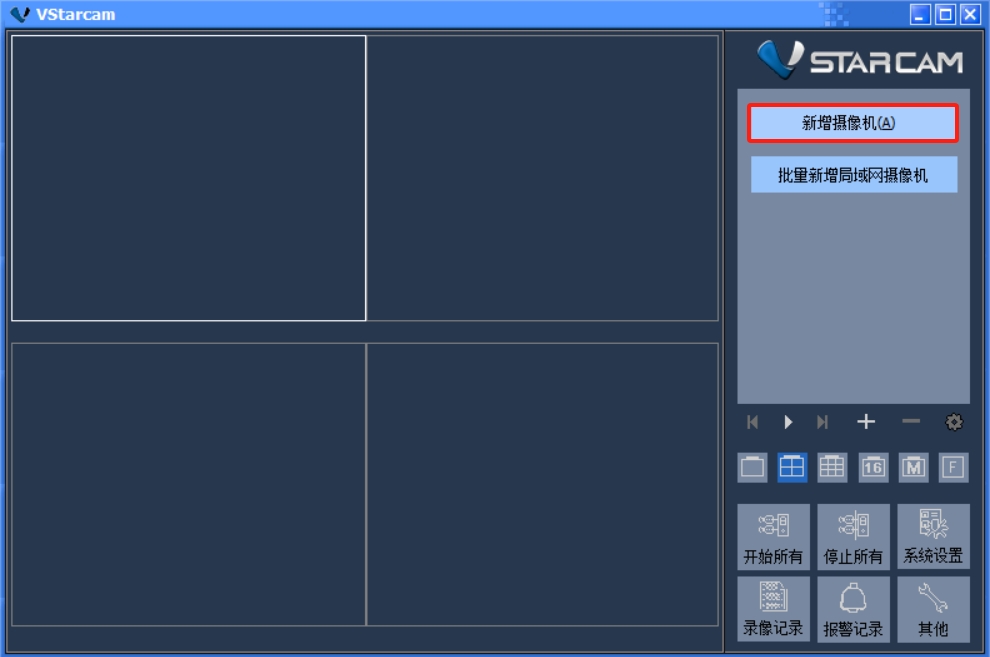
② 输入UID查找摄像头,找到摄像头后选中该摄像头,点击确定。
注:摄像头底部标签可查看摄像头UID
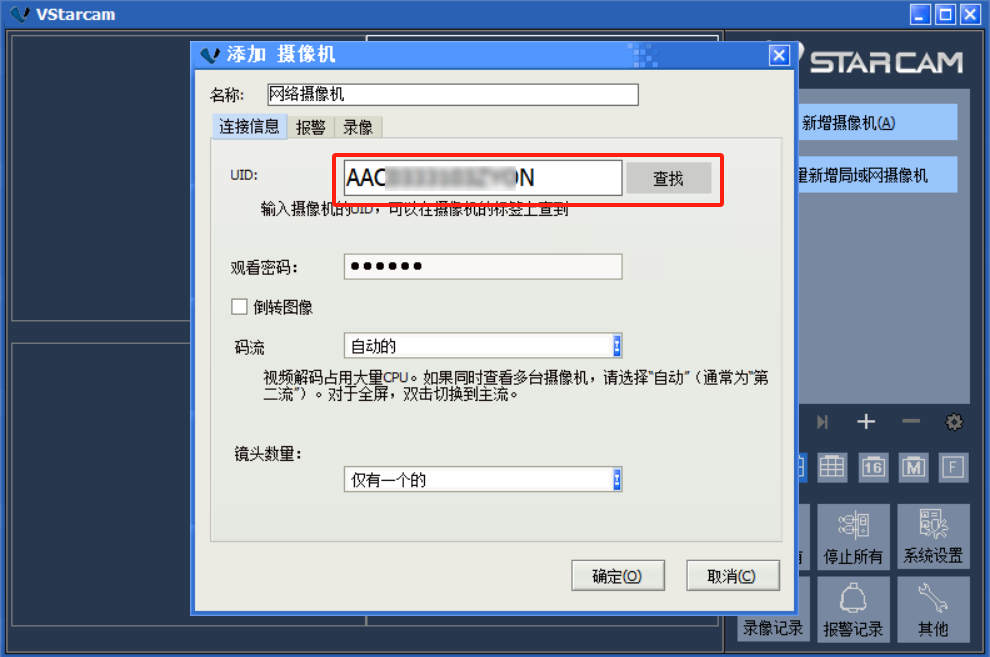
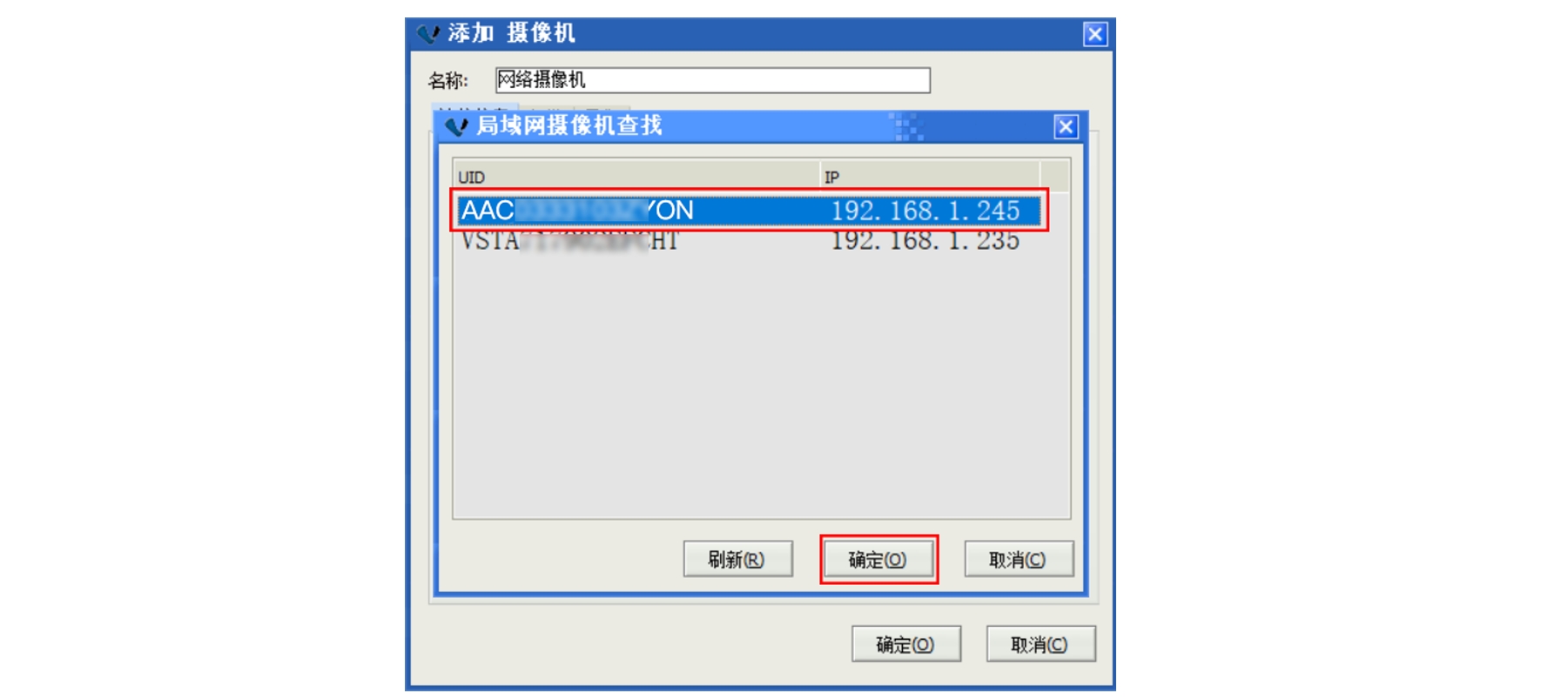
③ 选择好摄像机后,点击【确定】添加摄像机。
点击【确定】,如果提示“为了摄像机的使用安全,在添加之前,请先修改初始密码。”,那就点击【确定】,修改观看密码,建议输入88888888或类似12345678的密码,方便您记住,修改密码后点击【确定】。
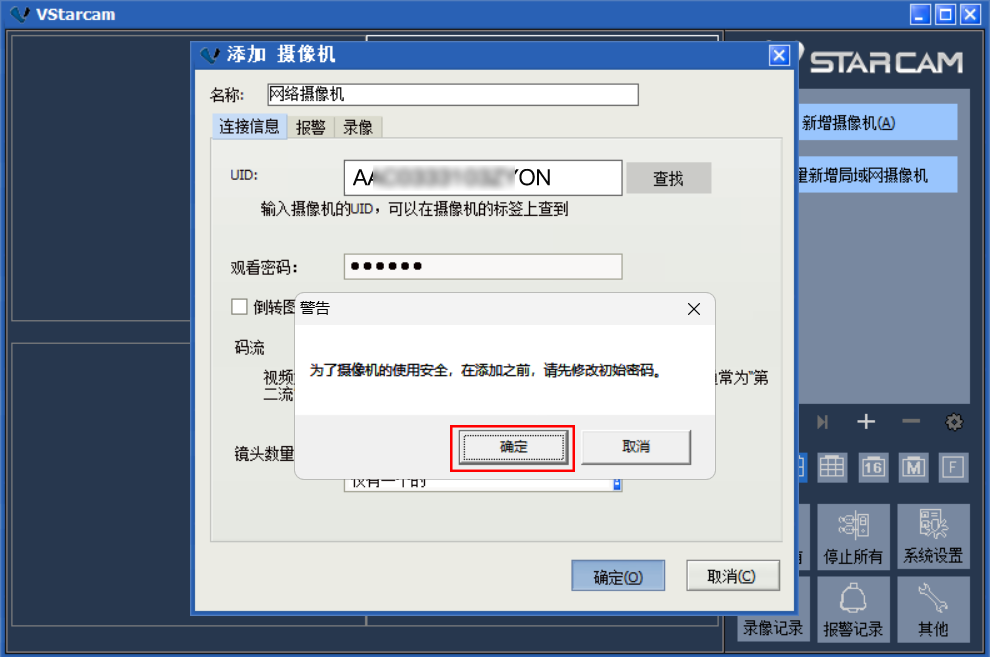
注意:如果修改过摄像机的密码,请联系银豹技术专员绑定同步新改的摄像机密码!
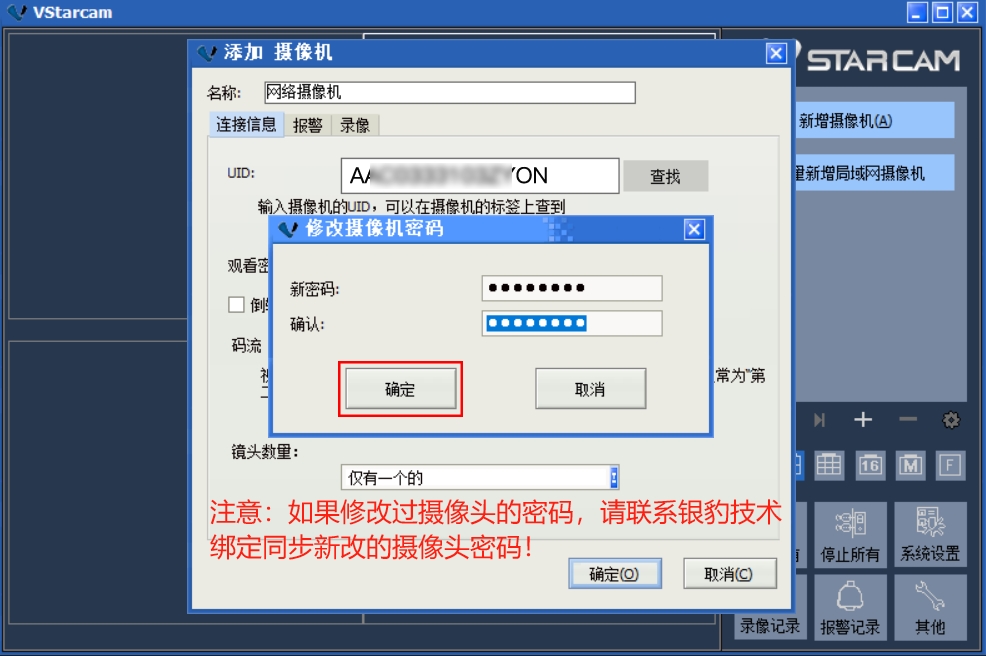
3、无线连接设置
若需要将摄像头设置为无线连接,则进行以下操作:
① 在监控页面中选择摄像机,点击【设置】按钮,从而进入设置摄像机页面。
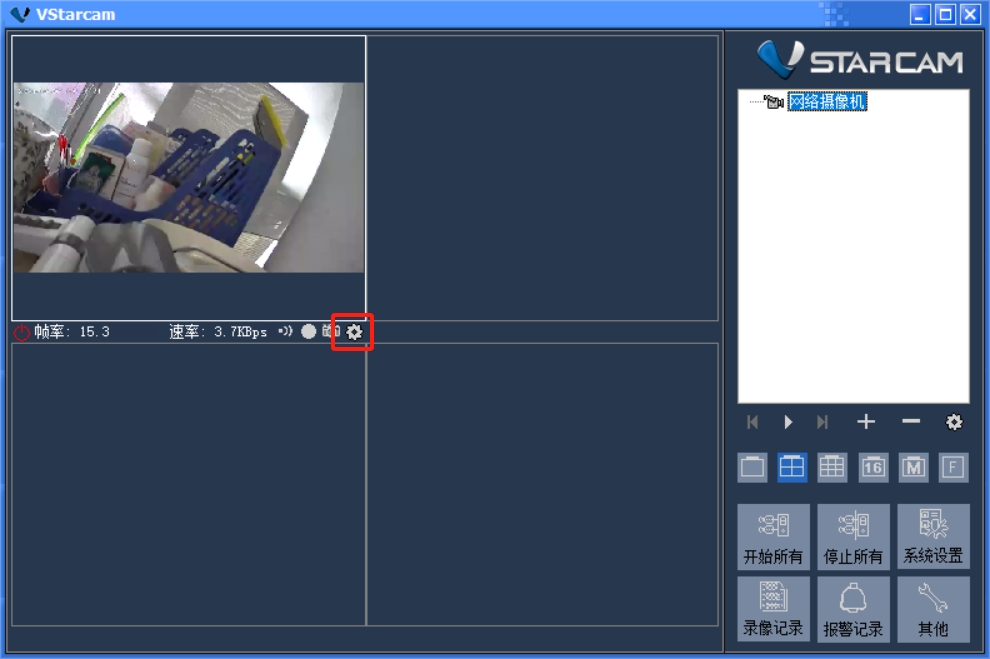
② 在摄像机参数 tab 页面中,点击【获取】按钮,获取摄像机当前参数。
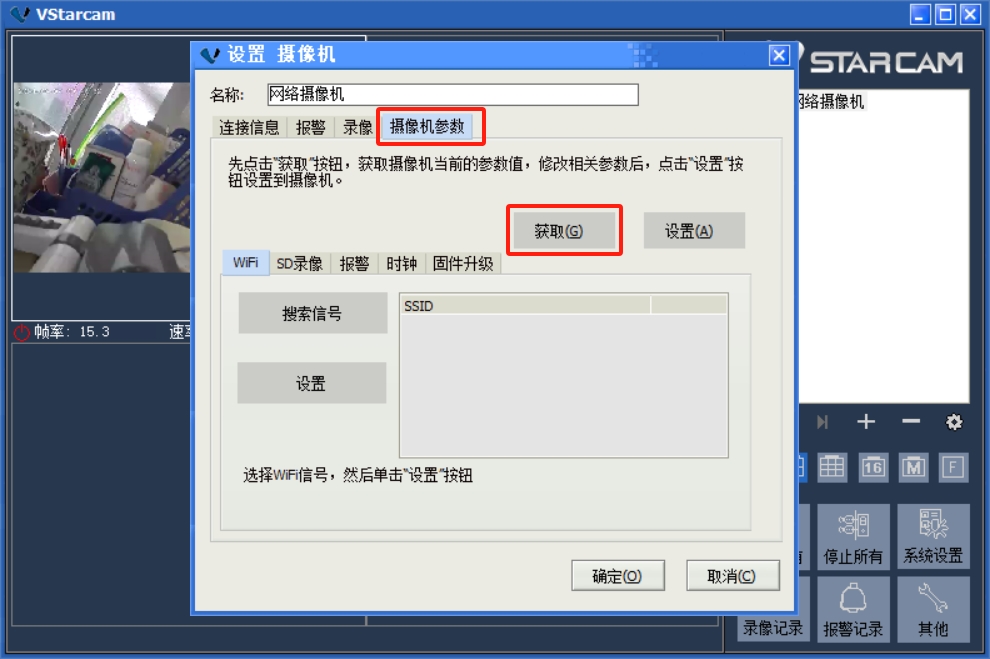 ③ 点击【搜索信号】按钮,搜索 WIFI 信号,接着选择要店内的WIFI名称,再点击【设置】按钮,输入正确的 WIFI 密码,点击【OK】,当提示设置无线成功后,再点击【确定】按钮。
③ 点击【搜索信号】按钮,搜索 WIFI 信号,接着选择要店内的WIFI名称,再点击【设置】按钮,输入正确的 WIFI 密码,点击【OK】,当提示设置无线成功后,再点击【确定】按钮。
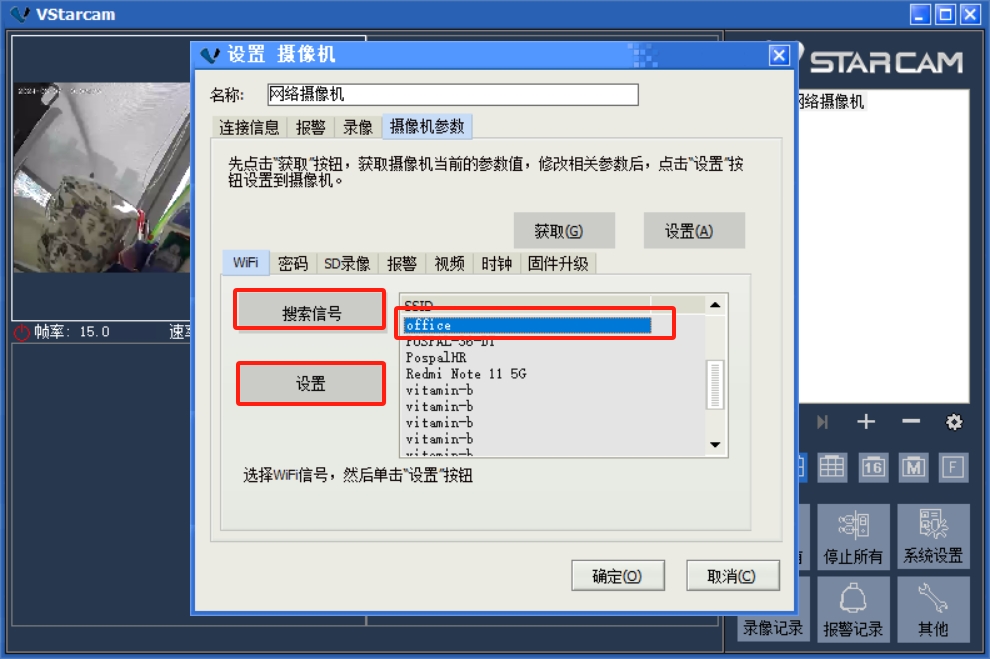
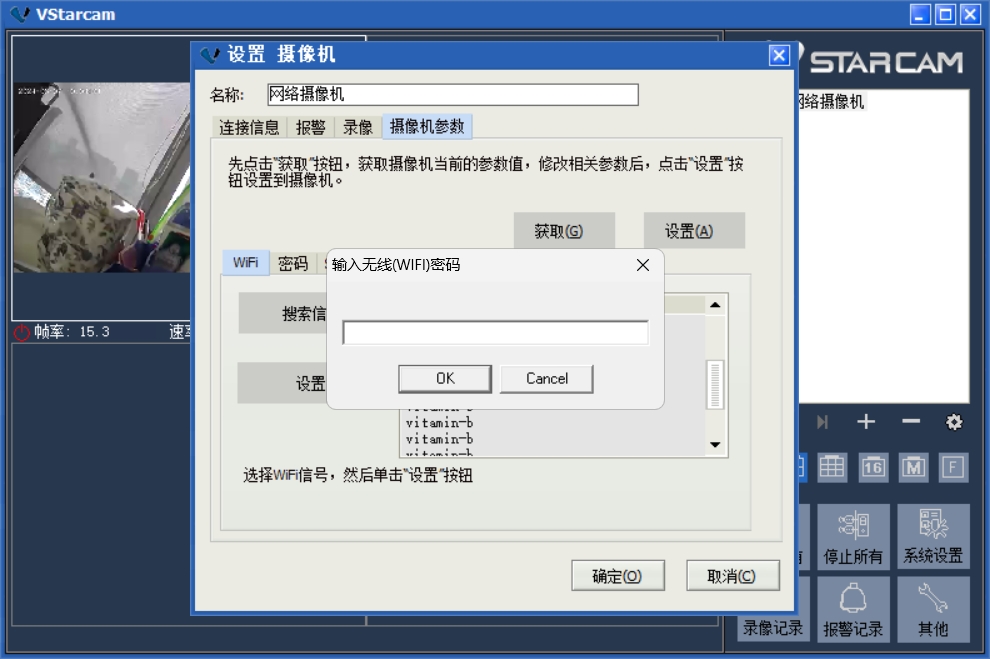
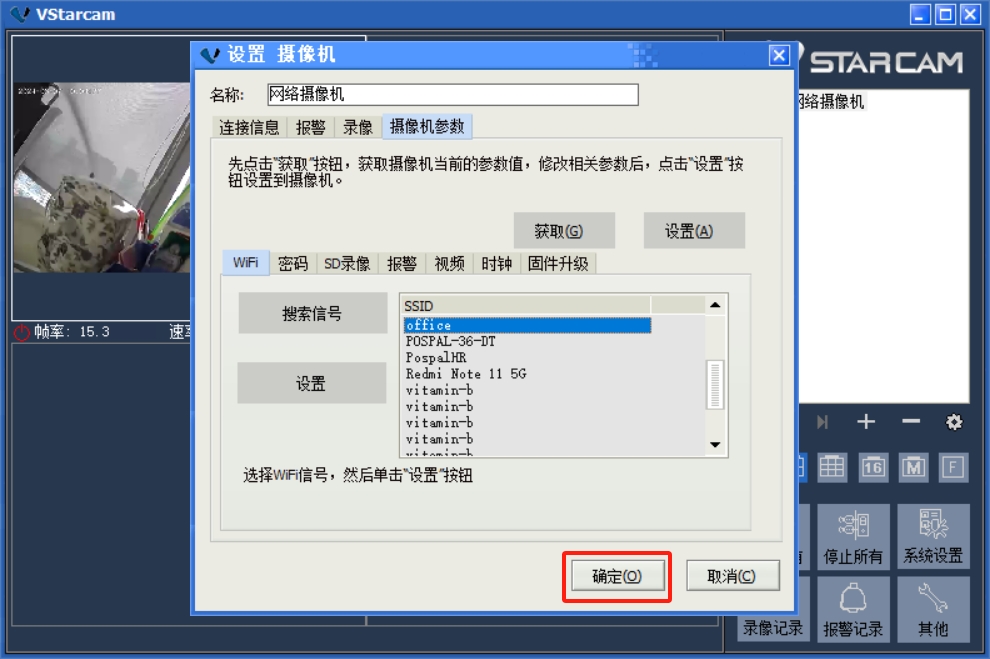
④ 完成无线连接的设置后,摄像头将会自动重启。待其重启完毕,拔掉网线,然后在监控页面查看是否能够正常查看监控,以验证 wifi 连接是否设置成功。
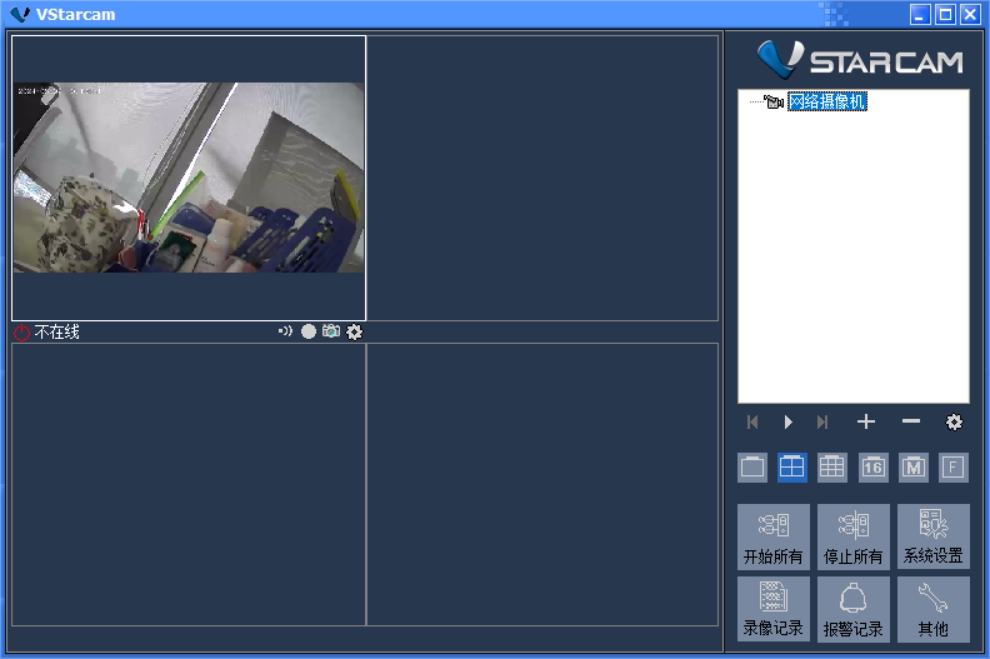 摄像机如何重置?
摄像机如何重置?
长按设备重置按钮5秒左右,摄像机将会重启,并且会有语音提示“恢复出厂设置,摄像机重启中”。

设备重置
格式化SD卡和设置VGA格式格式化SD卡和设置VGA格式的操作步骤:
1、下载查找器
下载地址: http://cd.ipcam.so/T_PnP_cn.html
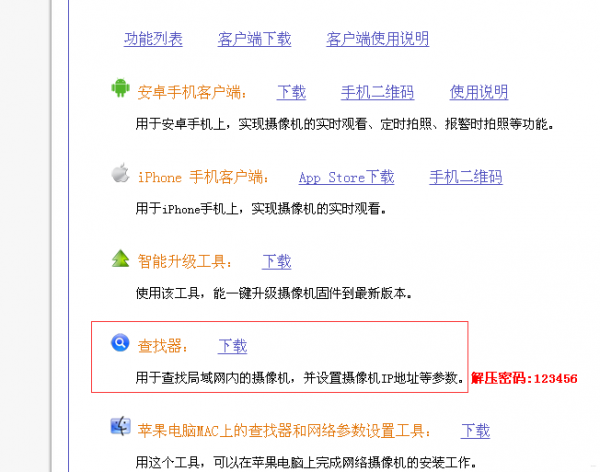
2、打开查找器,在左边摄像机列表选中相应的摄像机,然后点击打开
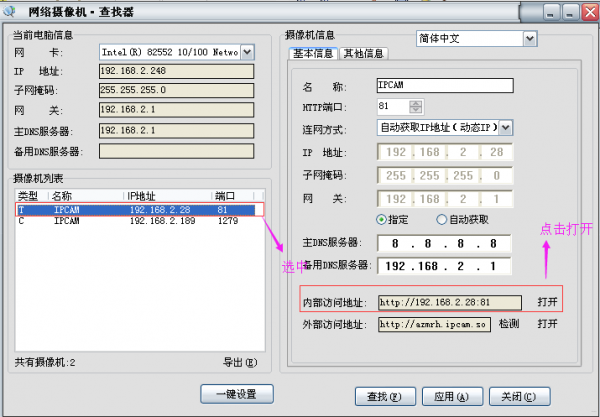
3、格式化SD卡和设置VGA格式,如下图:
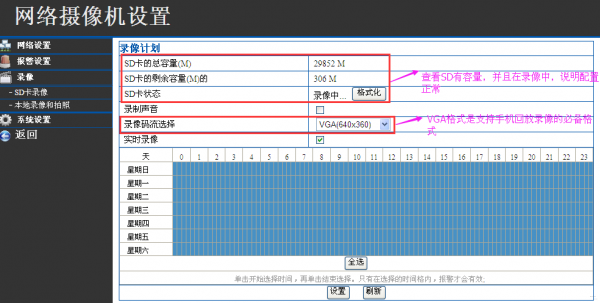
合作、购买热线电话:
15225951952(微信同号)
17364606470(微信同号)


