银豹收银系统-银豹巡店系统
产品简介
银豹巡店关注连锁门店运营管理,提供了巡店管理、培训管理两大系统版块,结合银豹收银系统还可进行业绩管理,能够打通一线员工到总部管理层、总部运营到门店落地等运作环节,是为连锁运营提供的数字化解决方案,帮助运营团队做到更好的门店运营管理,数据管理,系统化管理,有效提升管理效率以及完善连锁标准化体系建设。
产品概述★ 现场巡店 巡店员到店铺现场巡查店铺情况,对门店检查项内容进行现场拍照、问题圈点、评判合格与否根据巡店计划逐项检查打分。 ★ 远程巡店 巡检人通过获取门店监控,远程进行店铺巡查工作,如:在线查看门店卫生、商品类型、营销布置、陈列规范、店员仪态,可随时圈点,提交检查项表单完成线上巡店。 ★ 视频抽检 通过视频实时/ 抽查历史录像,了解店内情况;发现问题时,抓拍并记录工单发送给店长,要求整改。 ★ 企业培训 支持在后台上传学习视频,员工可通过前端APP查看,同时支持考试评分检验学习效果。
巡店基础功能后台配置后台登录
后台登陆链接:xun.pospal.cn
账号忘记密码找回:https://beta19.pospal.cn/Account/ForgetPassword
首次登录请使用总部账号 进行配置
第一步:创建角色与权限设置 操作步骤: ① 进入【组织管理】-【角色管理】-点击【+新建】
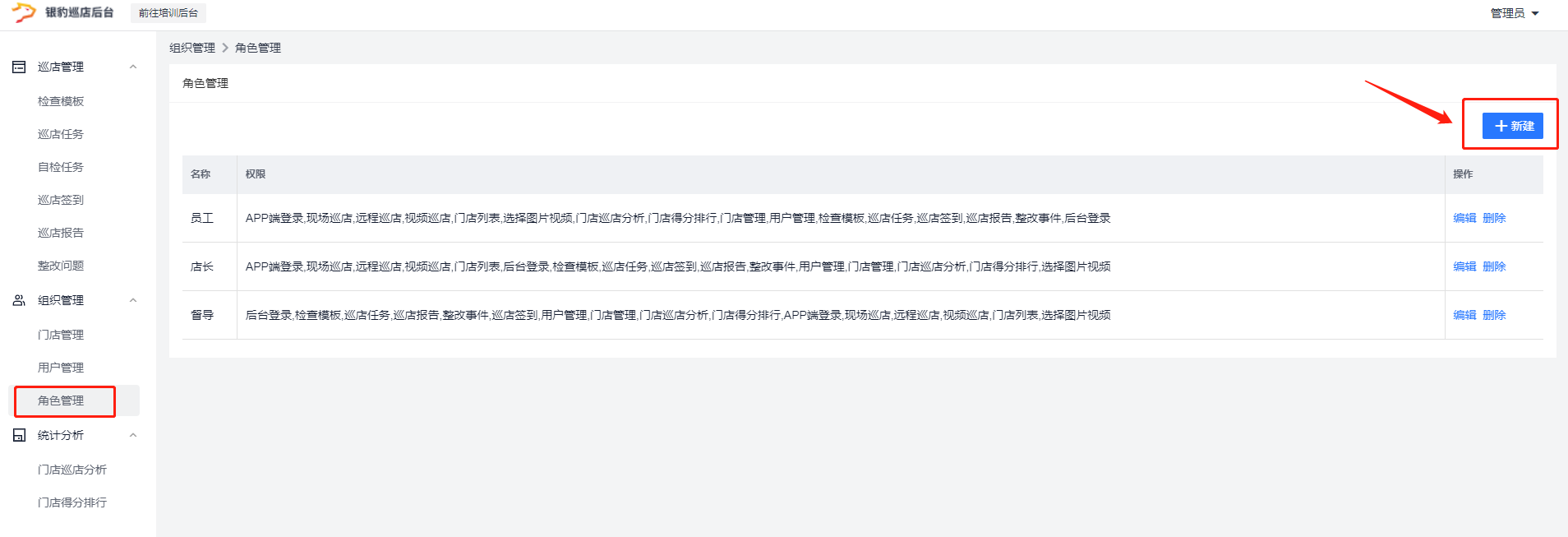 ② 输入角色名称(如督导、店长等),并勾选权限,点击保存即可
注意:其中“角色管理”不能赋予给非总部人员
② 输入角色名称(如督导、店长等),并勾选权限,点击保存即可
注意:其中“角色管理”不能赋予给非总部人员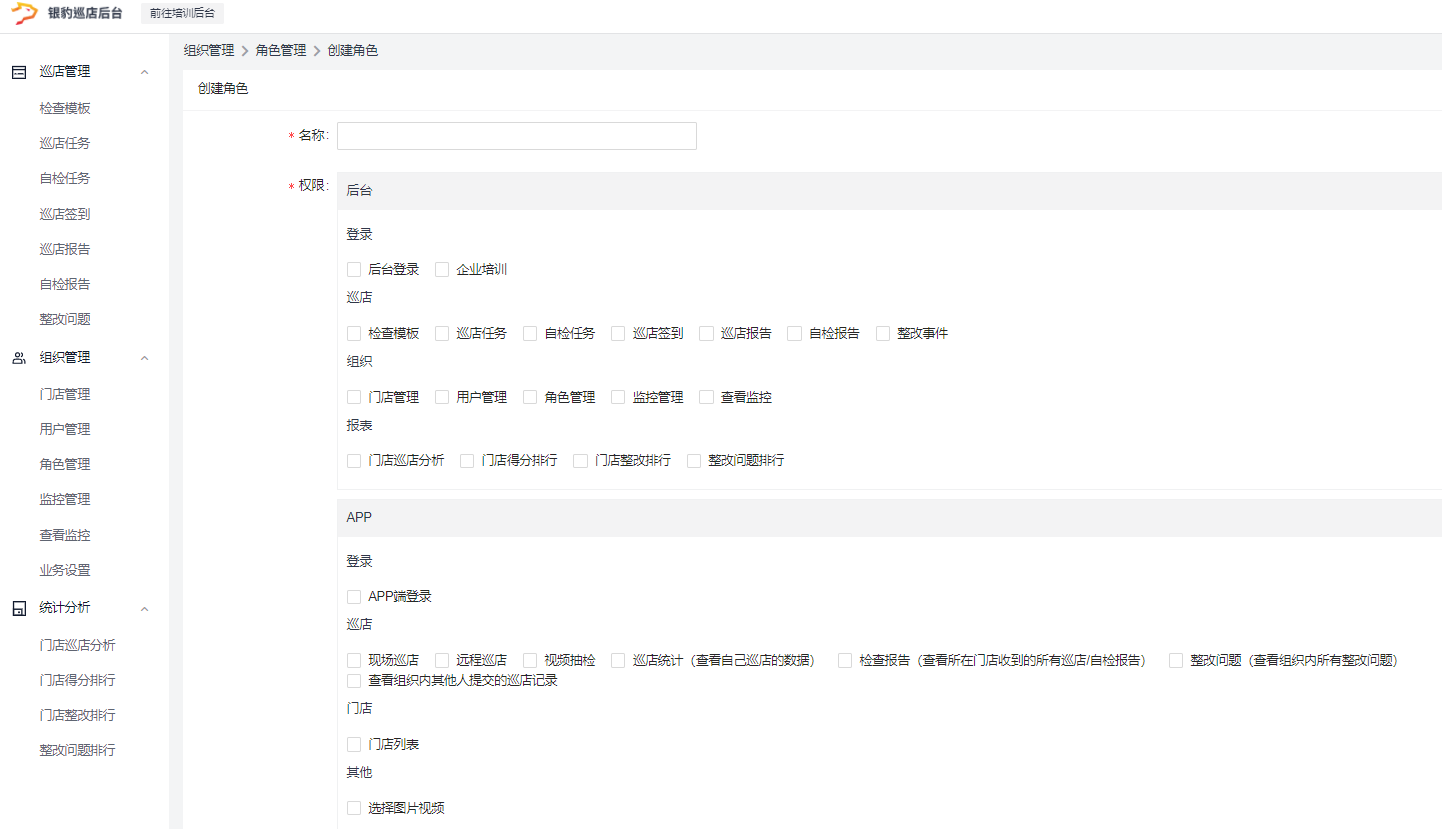 第二步:为员工分配角色
操作步骤:
① 进入【组织管理】-【用户管理】-勾选员工对应工号-点击【设置选中用户角色】,选择角色即可
第二步:为员工分配角色
操作步骤:
① 进入【组织管理】-【用户管理】-勾选员工对应工号-点击【设置选中用户角色】,选择角色即可
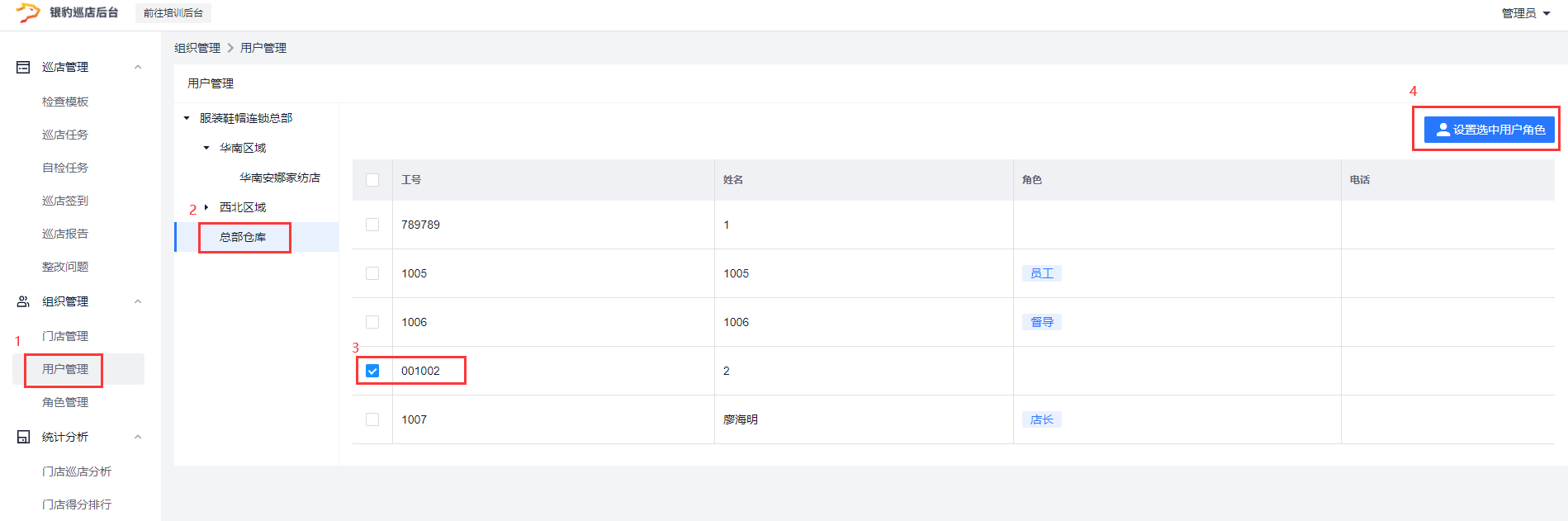 ② 若需要新增人员名单,请前往银豹后台(https://beta.pospal.cn/account/signin)操作
操作路径:【员工】-【员工中心】-【收银员资料】,点击【新增收银员】即可操作
② 若需要新增人员名单,请前往银豹后台(https://beta.pospal.cn/account/signin)操作
操作路径:【员工】-【员工中心】-【收银员资料】,点击【新增收银员】即可操作 注意:
(1)只有总部及总部员工才拥有【角色管理】权限;若角色包含了【角色管理】权限,则该角色无法赋予给门店员工;
(2)且有【角色管理】权限的员工,拥有【门店权限管理】权限
例如:【督导】角色含有“角色管理”权限,则子门店的员工无法被赋予【督导】角色
第三步:设置门店权限(若门店不需要登录后台的权限,则可跳过此步骤)
操作步骤:
① 进入【组织管理】-【门店管理】-勾选要设置的门店-点击右上角的【设置选中门店权限】
(也可批量设置门店权限)
注意:
(1)只有总部及总部员工才拥有【角色管理】权限;若角色包含了【角色管理】权限,则该角色无法赋予给门店员工;
(2)且有【角色管理】权限的员工,拥有【门店权限管理】权限
例如:【督导】角色含有“角色管理”权限,则子门店的员工无法被赋予【督导】角色
第三步:设置门店权限(若门店不需要登录后台的权限,则可跳过此步骤)
操作步骤:
① 进入【组织管理】-【门店管理】-勾选要设置的门店-点击右上角的【设置选中门店权限】
(也可批量设置门店权限)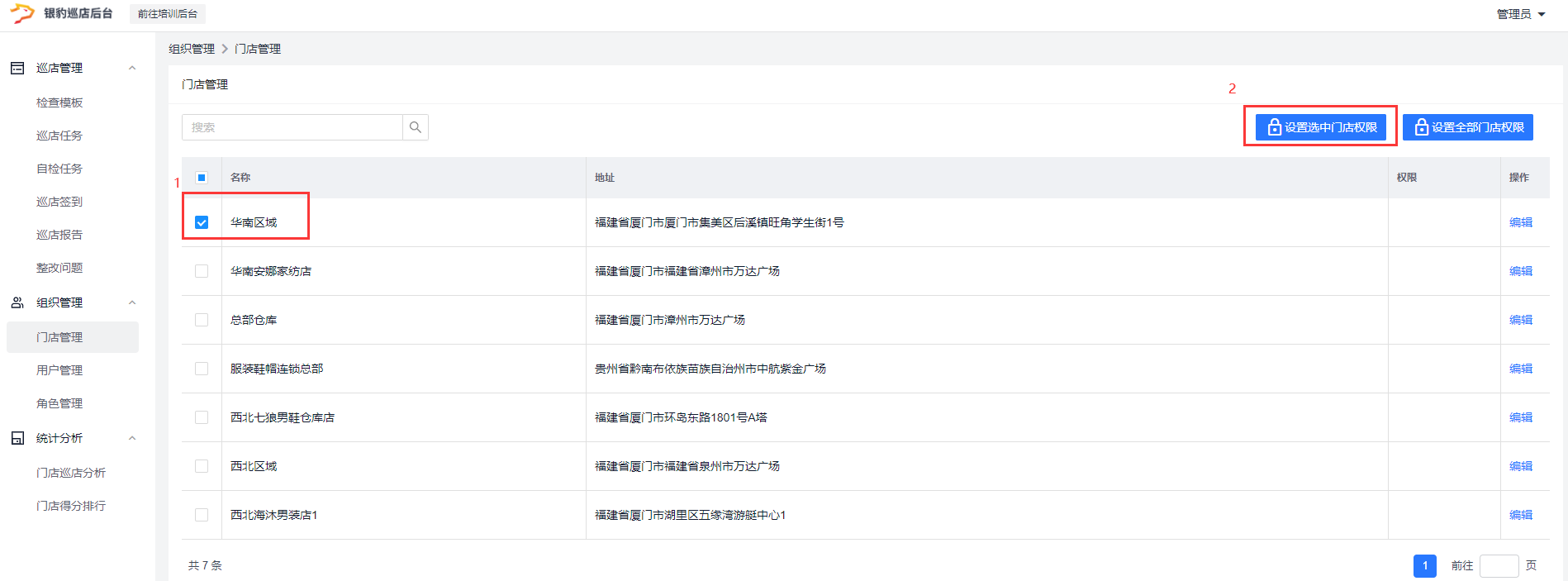 ② 勾选要赋予的权限,点击【确定】即可生效
② 勾选要赋予的权限,点击【确定】即可生效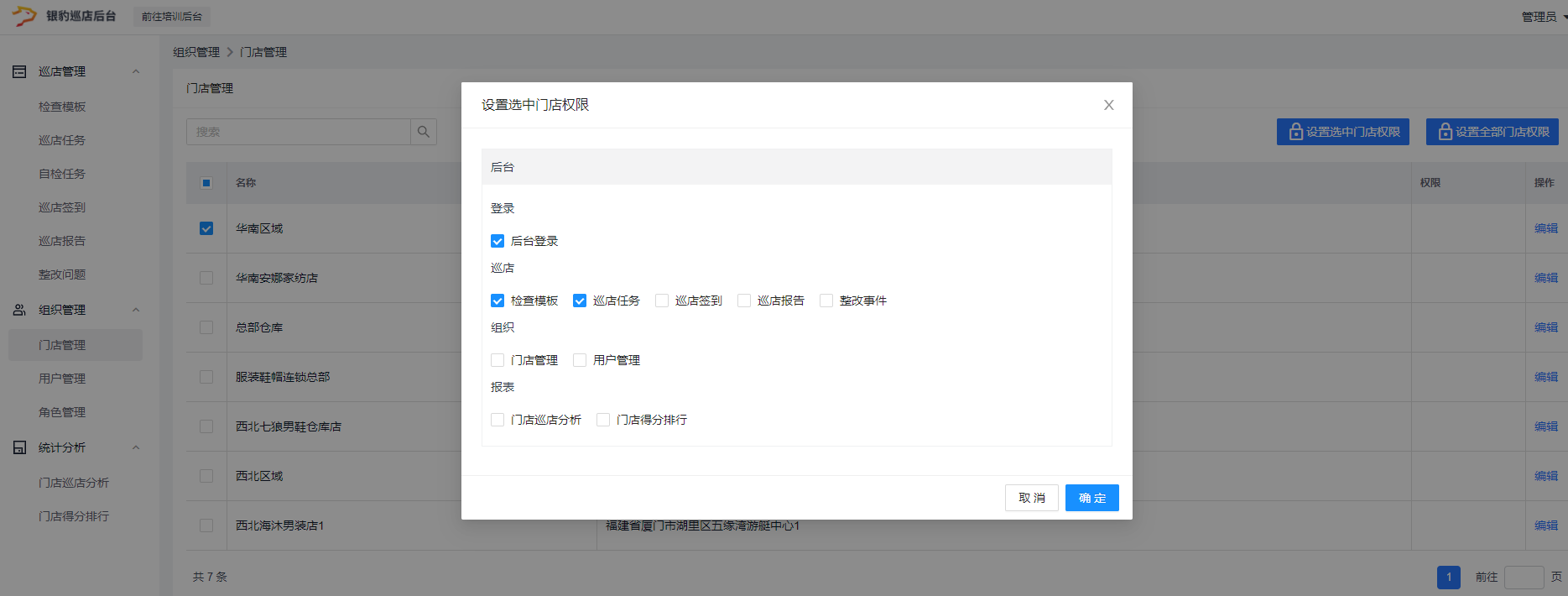
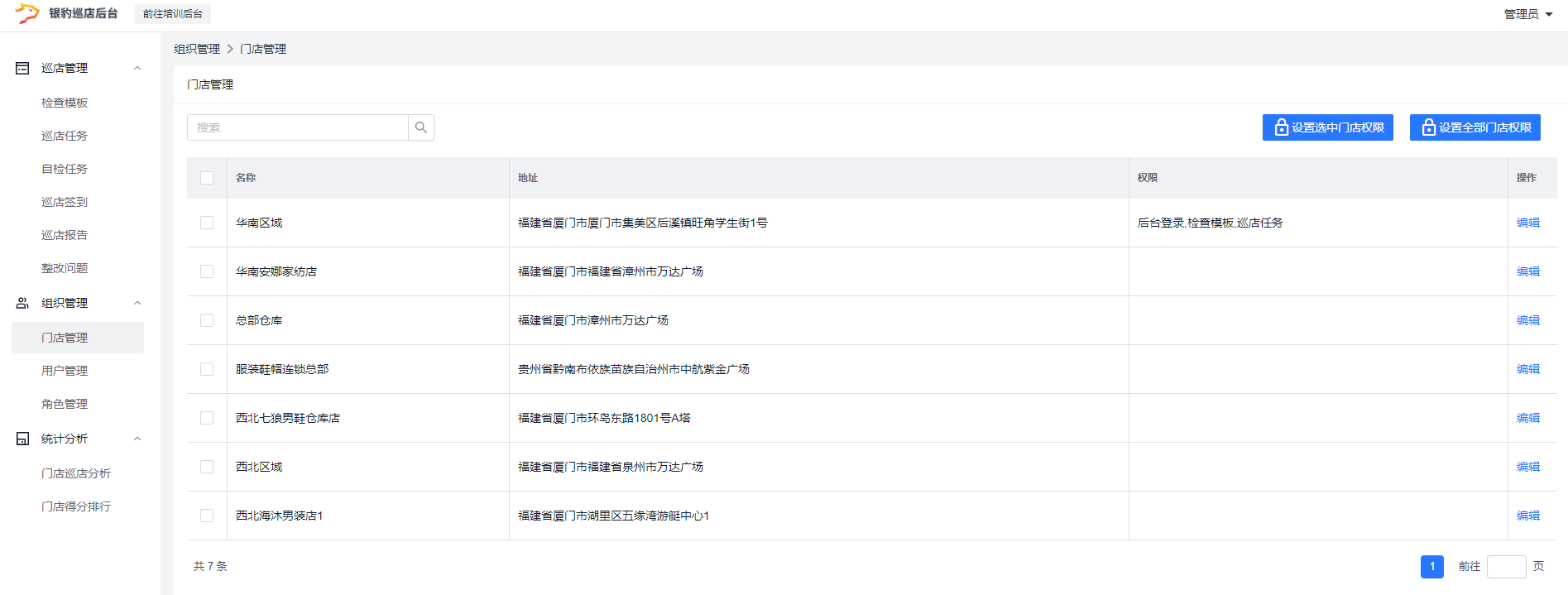 * 注意:可以赋予门店“门店管理”权限,使门店进行信息编辑操作,但是门店无法进行权限赋予操作,且无法赋予门店账号【角色管理】权限,如下:
* 注意:可以赋予门店“门店管理”权限,使门店进行信息编辑操作,但是门店无法进行权限赋予操作,且无法赋予门店账号【角色管理】权限,如下: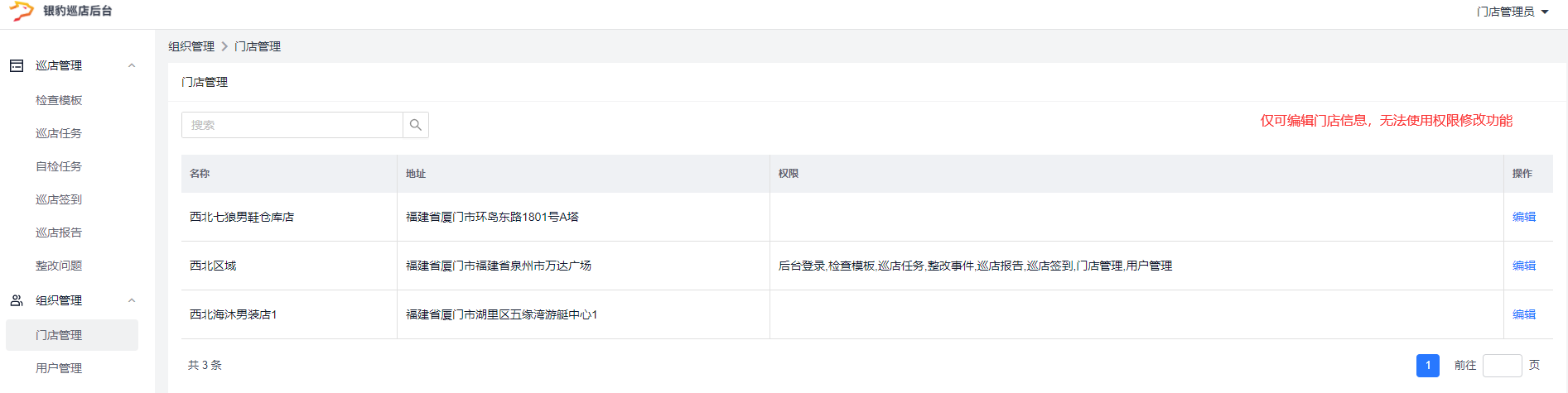
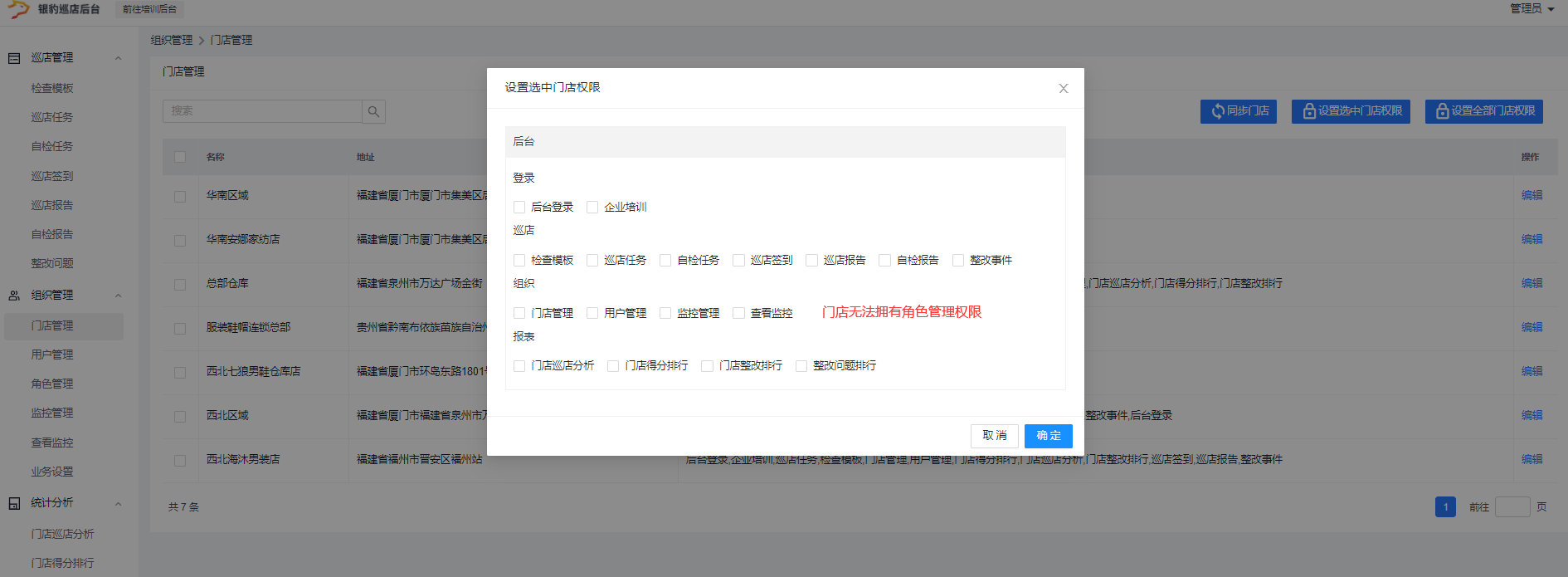
操作流程:创建模板分类-在对应的分类下创建检查模板
第一步:创建模板分类
① 进入【巡店管理】-【检查模板】-【全部分类】-点击【+】创建新分类 ② 输入分类名称,点击【确认】后,即可生成新的模板分类
② 输入分类名称,点击【确认】后,即可生成新的模板分类
 第二步:在对应的分类下创建检查模板
① 进入【巡店管理】-【检查模板】-选择对应的模板分类-点击右上角的【创建模板】即可开始进行模板的创建
第二步:在对应的分类下创建检查模板
① 进入【巡店管理】-【检查模板】-选择对应的模板分类-点击右上角的【创建模板】即可开始进行模板的创建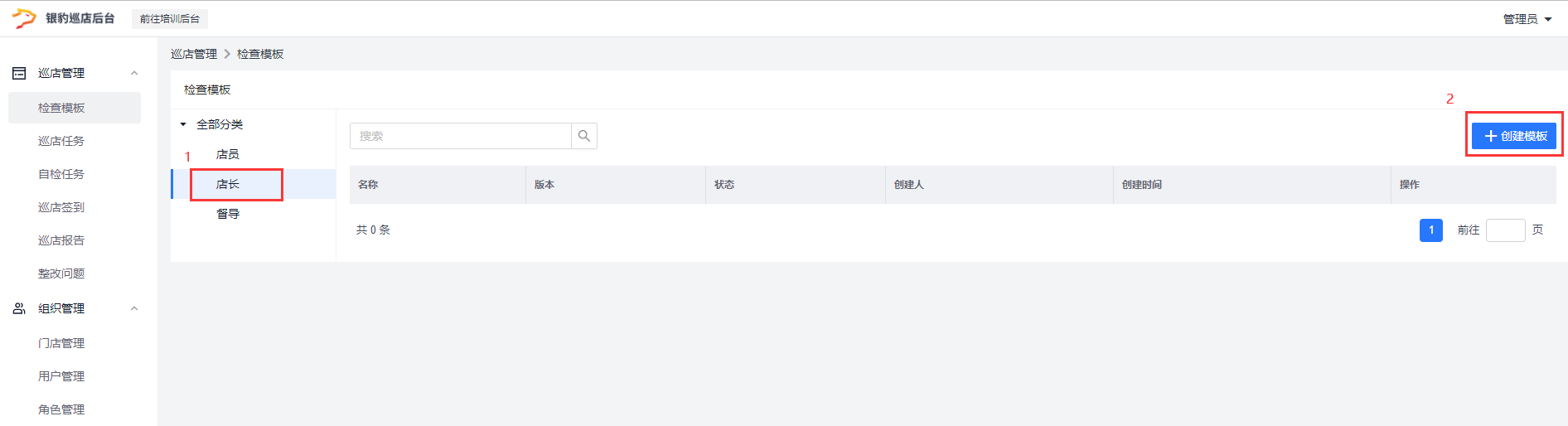 ② 填写【基本信息】以及填写【模板内容】
注意:若希望门店能使用总部创建的模板,需要在【可见门店】中选择对应的门店
且总部账号后台所创建的模板可适用于子门店,其余门店账号后台所创建的模板仅自身门店可用
② 填写【基本信息】以及填写【模板内容】
注意:若希望门店能使用总部创建的模板,需要在【可见门店】中选择对应的门店
且总部账号后台所创建的模板可适用于子门店,其余门店账号后台所创建的模板仅自身门店可用 普通项 :不合格扣分,合格/不适用不扣分。
额外加分项:此项分数不计入检查表总分,合格加分,不合格/不适用不扣总分,可做为额外的加分项来考评。
额外减分项:此项分数不计入检查表总分,一旦发生不合格扣总分,合格/不适用不扣分,可做为额外的减分项来考评。
橙线项:一旦发生不合格,这个分组下的其他问题都被被扣分,适用于分区域检查的场景。
红线项:一旦发生不合格,整份考评报告记0分。
后台检查表的总分=普通+橙线+红线。
普通项 :不合格扣分,合格/不适用不扣分。
额外加分项:此项分数不计入检查表总分,合格加分,不合格/不适用不扣总分,可做为额外的加分项来考评。
额外减分项:此项分数不计入检查表总分,一旦发生不合格扣总分,合格/不适用不扣分,可做为额外的减分项来考评。
橙线项:一旦发生不合格,这个分组下的其他问题都被被扣分,适用于分区域检查的场景。
红线项:一旦发生不合格,整份考评报告记0分。
后台检查表的总分=普通+橙线+红线。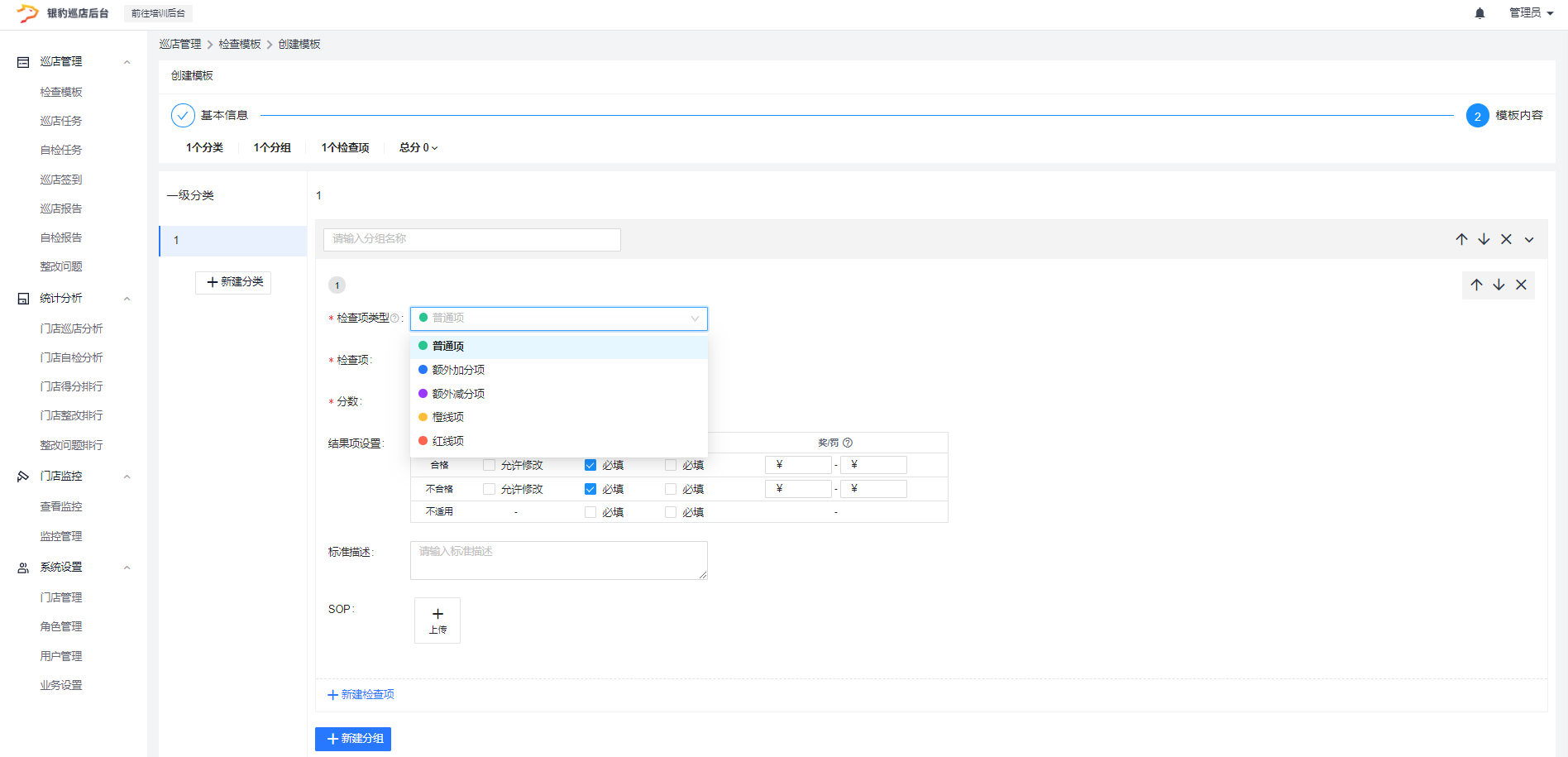 ③ 模板创建完成后,将默认存为”草稿“状态,需要点击【发布】,否则此模板不生效
③ 模板创建完成后,将默认存为”草稿“状态,需要点击【发布】,否则此模板不生效
设置巡店签到定位的有效半径及签到方式,超出有效半径将无法签到或允许签到,标记为异常
* 注意:需要有【角色管理】权限才可配置【业务设置】
操作步骤:
进入【组织管理】-【业务设置】-设置有效半径及签到方式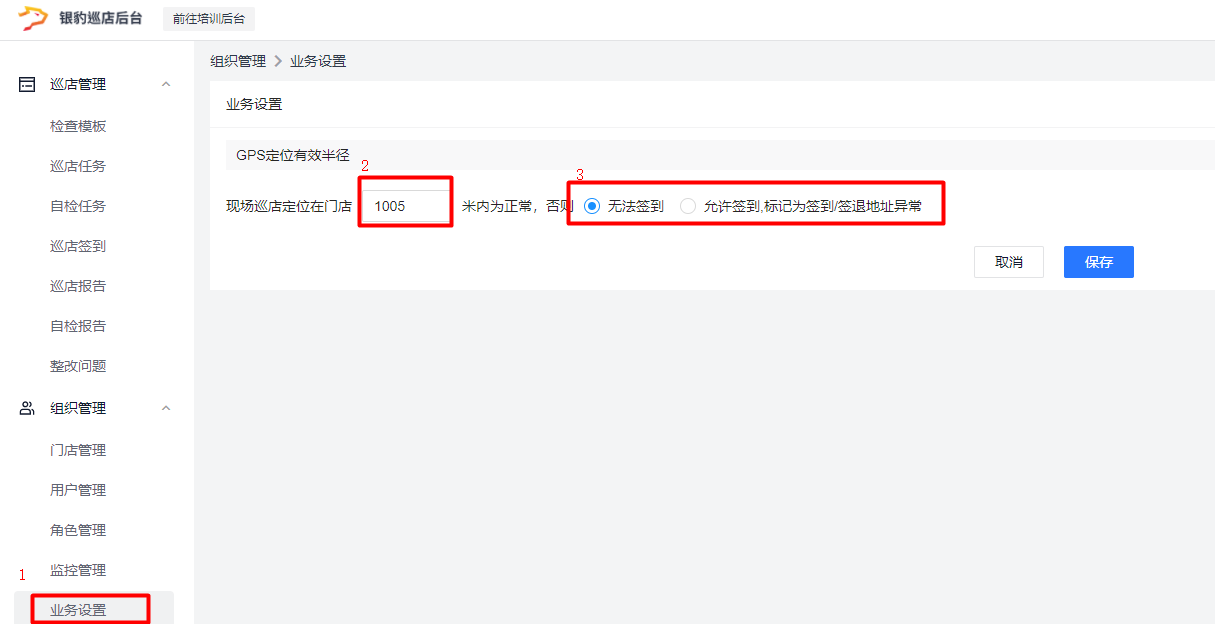 设置完毕后,后续将在APP签到时进行提示相关信息,并在后台【签到报告】查看详情
设置完毕后,后续将在APP签到时进行提示相关信息,并在后台【签到报告】查看详情
银豹巡店系统支持报告对外分享,因此可设置水印信息防止信息外漏
操作步骤:
进入【组织管理】-【业务设置】-设置水印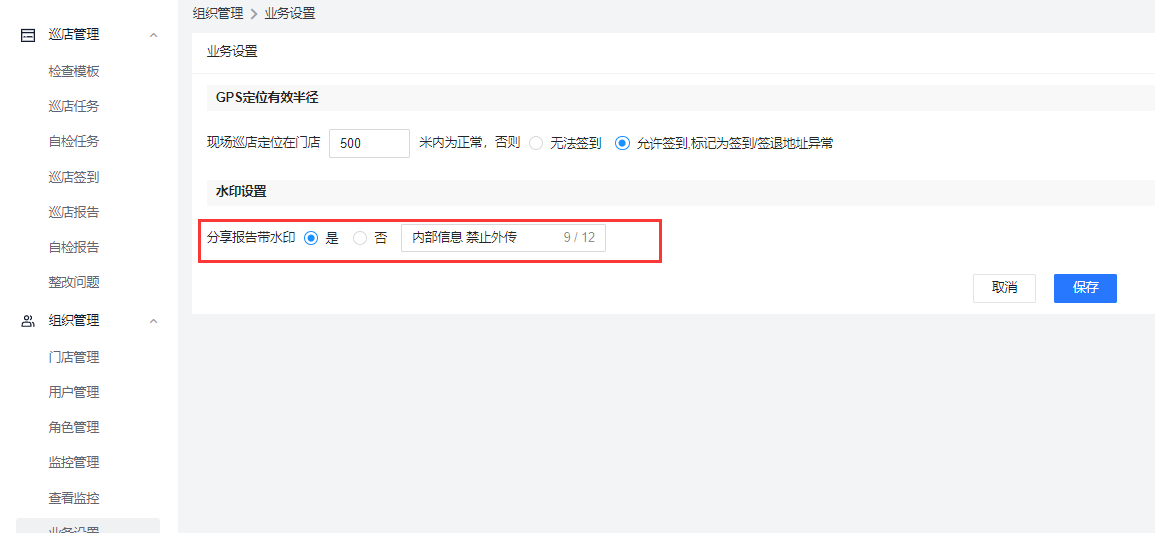
方法一:通过巡店后台后台绑定 第一步:进入【组织管理】-【监控管理】,选择要进行添加设备的门店,点击【+】
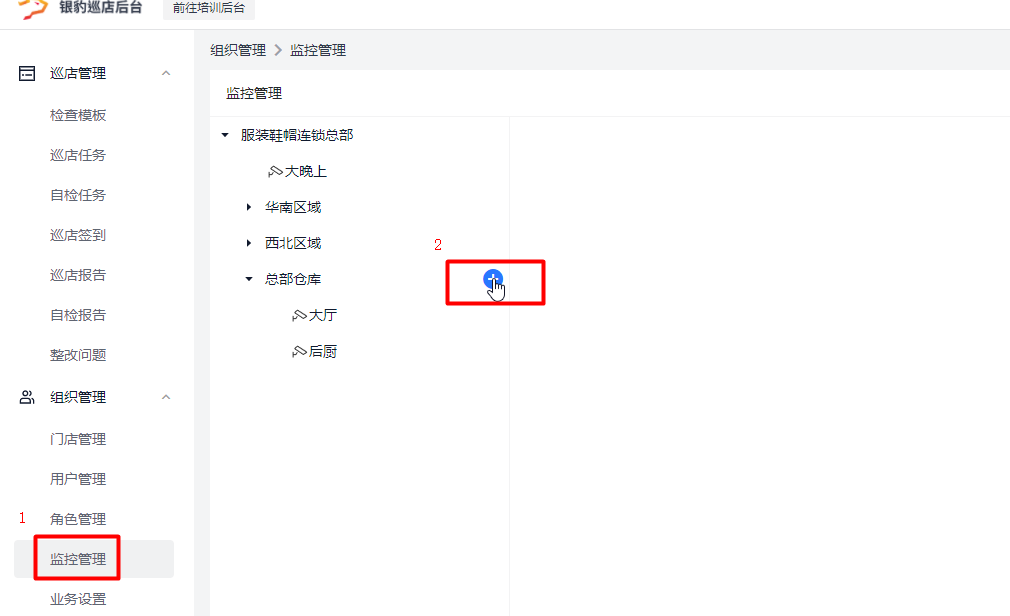 第二步:选择设备类型,按照提示填写内容
① POSPAL店铺监控
POSPAL店铺监控的使用方式请查看:https://blog.pospal.cn/kb/230
② 海康/萤石【推荐】
* 注意:摄像头的序列号及密码可通过摄像头机身标签查看
第二步:选择设备类型,按照提示填写内容
① POSPAL店铺监控
POSPAL店铺监控的使用方式请查看:https://blog.pospal.cn/kb/230
② 海康/萤石【推荐】
* 注意:摄像头的序列号及密码可通过摄像头机身标签查看
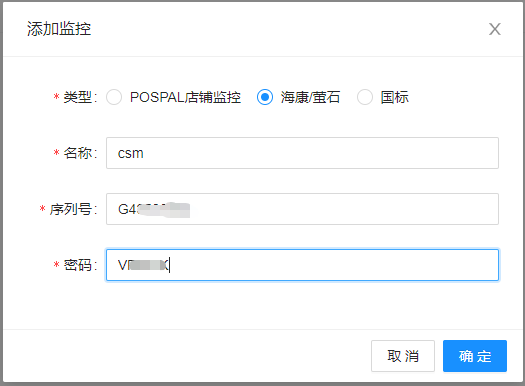 方法二:通过巡店APP进行绑定
操作步骤:进入【门店】-点击门店【详情】-点击【新增监控】
方法二:通过巡店APP进行绑定
操作步骤:进入【门店】-点击门店【详情】-点击【新增监控】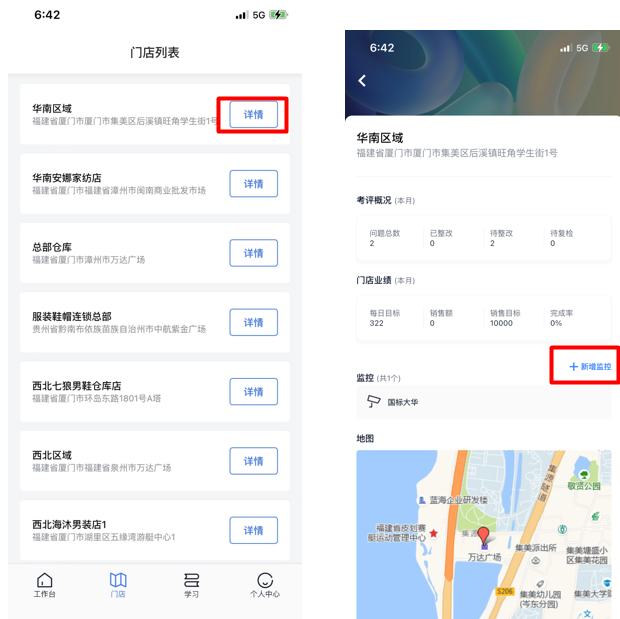
银豹巡店系统将会从银豹POS后台同步门店的信息,为保证现场巡店地址定位准确,请检查确认门店的地址是否详细完整
操作步骤:
第一步:进入【组织管理】-点击【门店管理】,检查各门店“地址”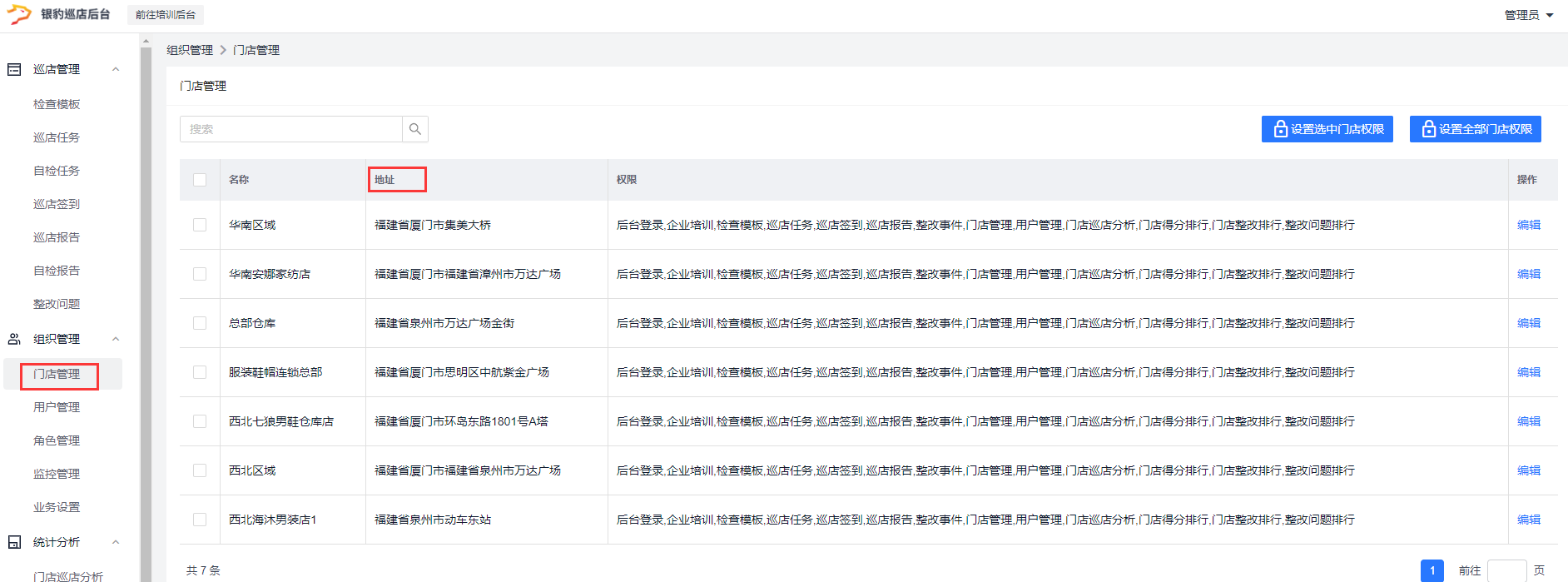 第二步:修改地址错误或地址不完整的信息
点击【编辑】,输入完整地址后,点击【解析地址】并保存
第二步:修改地址错误或地址不完整的信息
点击【编辑】,输入完整地址后,点击【解析地址】并保存
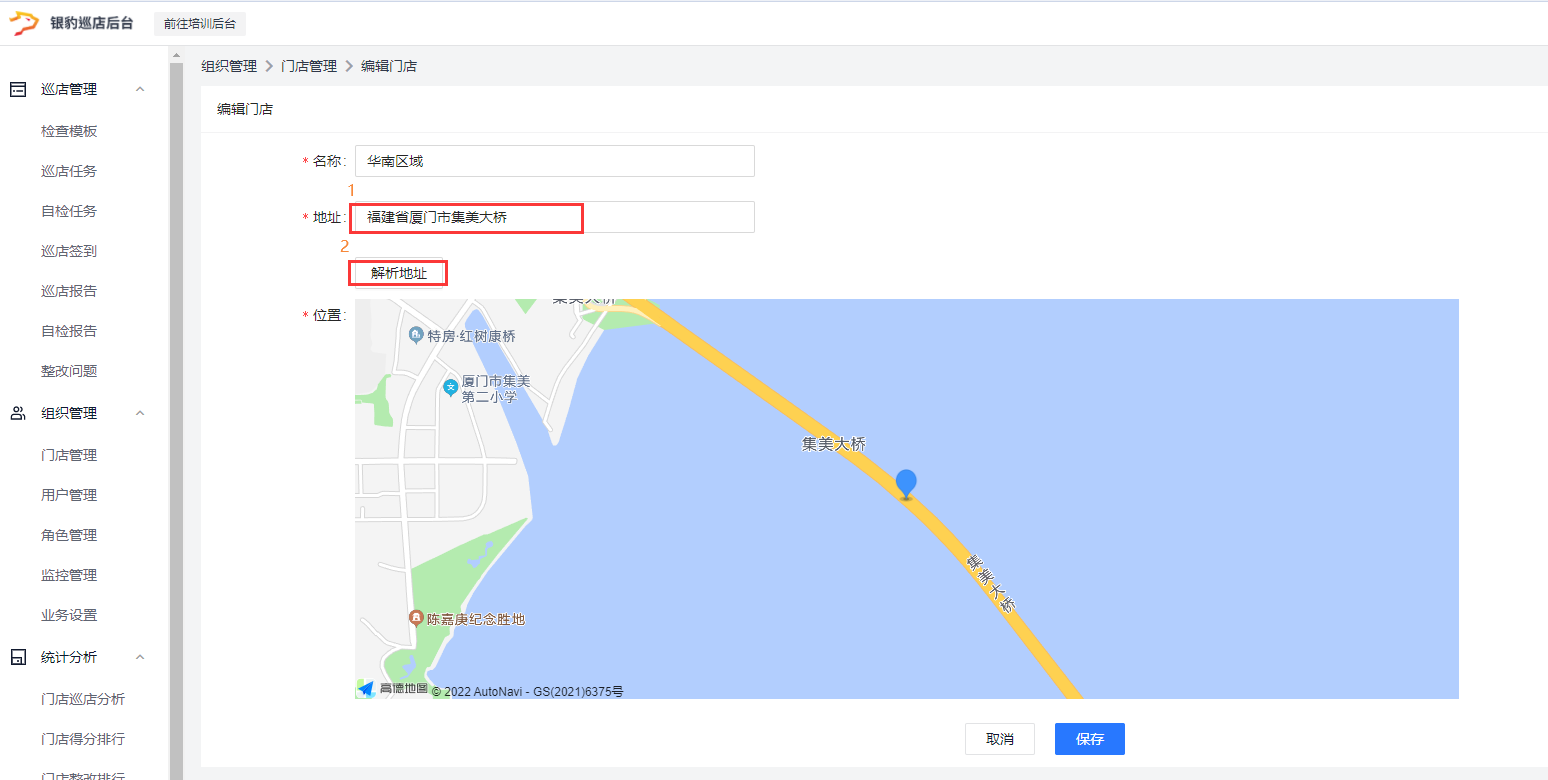 可设置门店的类型为直营或加盟,同时可录入门店的证照信息
可设置门店的类型为直营或加盟,同时可录入门店的证照信息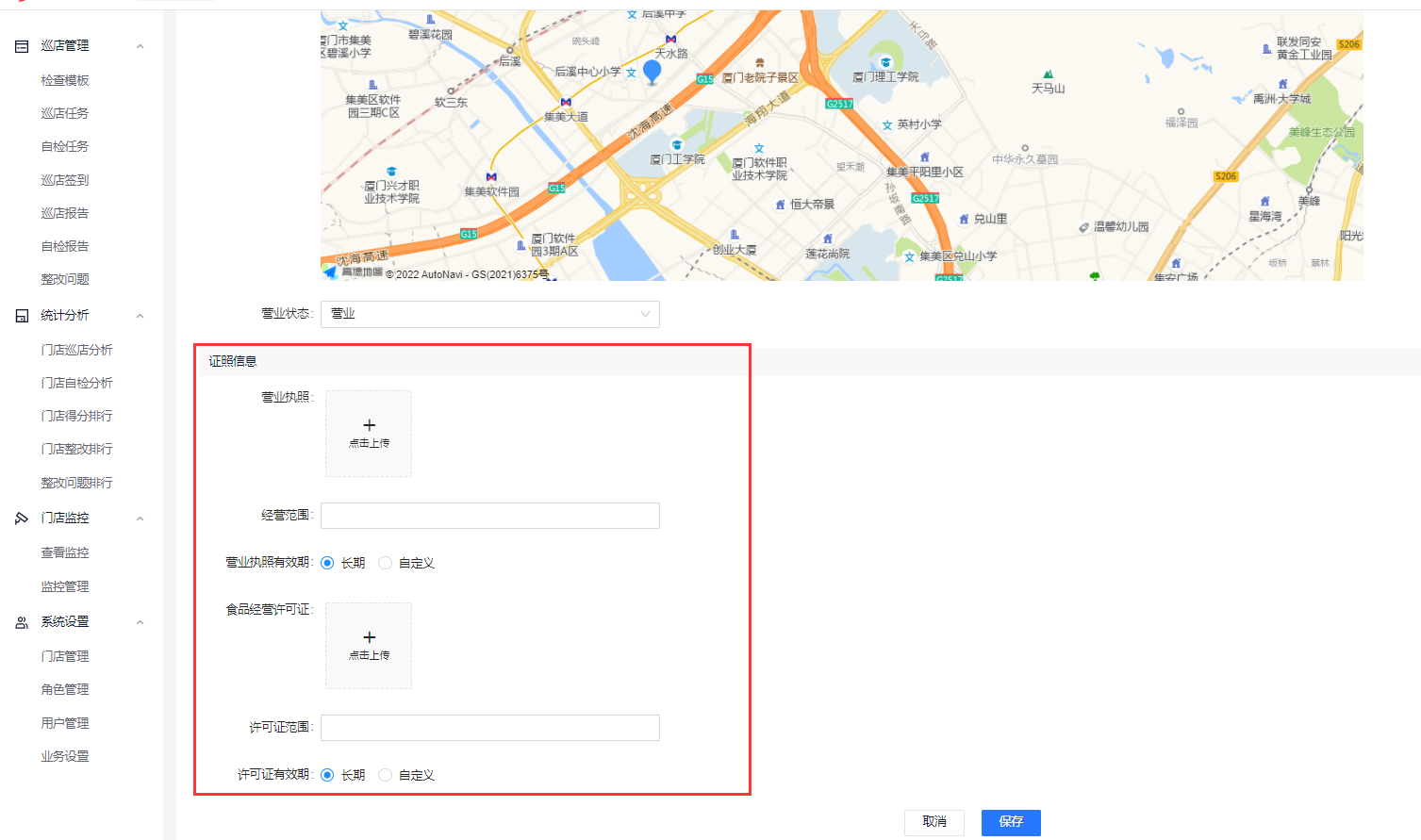
银豹巡店系统将会从银豹POS后台同步现有的员工信息,若需要新增员工,可按以下步骤操作 第一步:进入【组织管理】-点击【用户管理】-点击【新增员工】
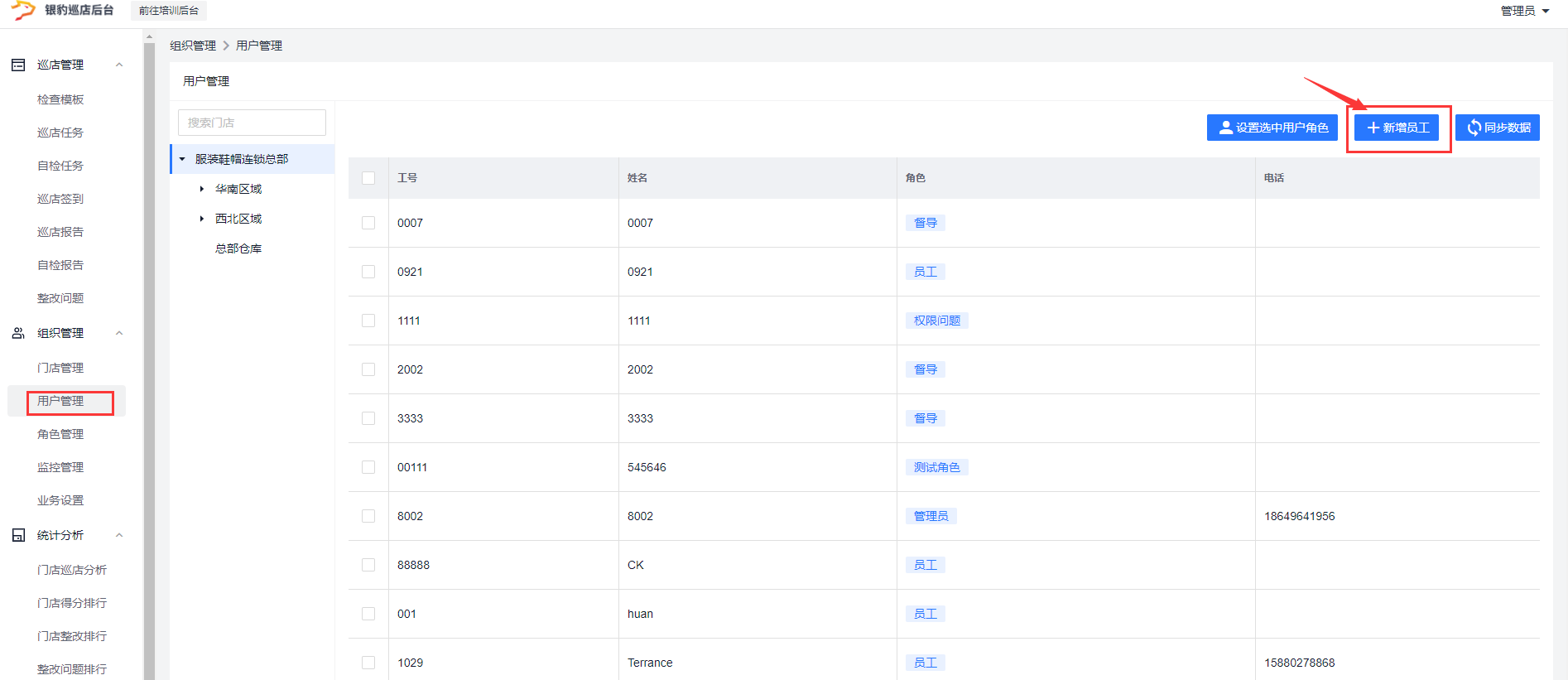 第二步:此时将自动跳转至银豹POS后台的【员工】界面,选择门店
第二步:此时将自动跳转至银豹POS后台的【员工】界面,选择门店
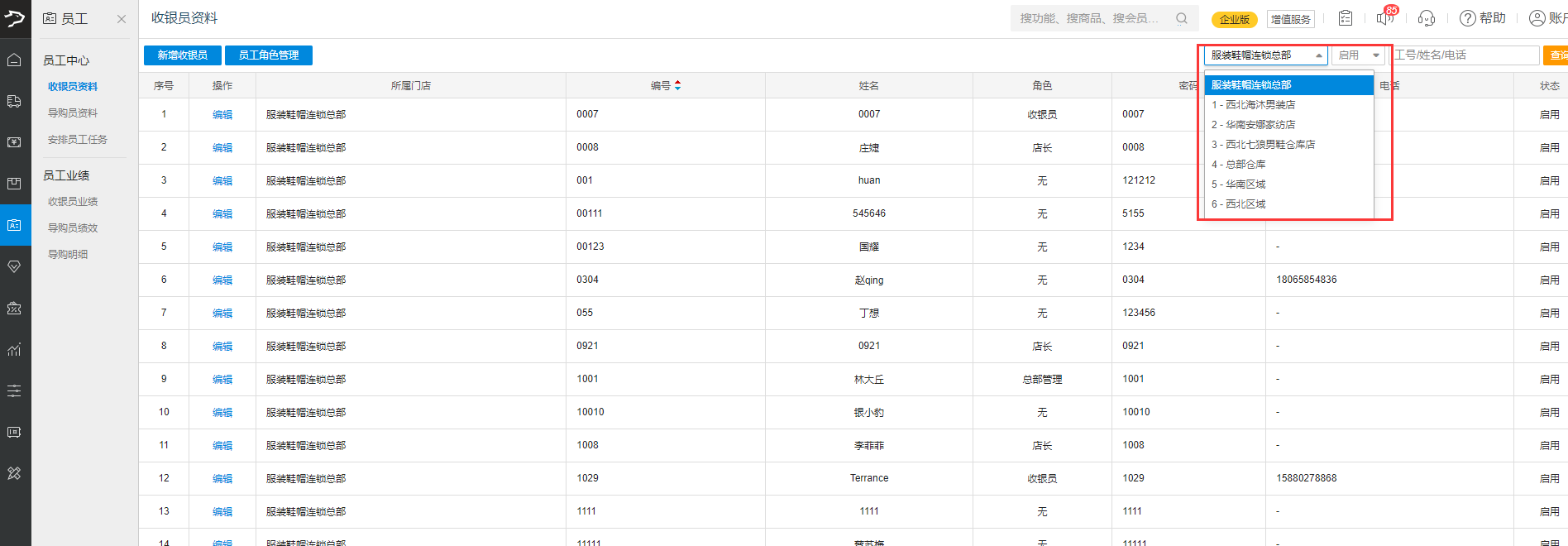
第三步:点击【新增收银员】-录入员工信息并保存
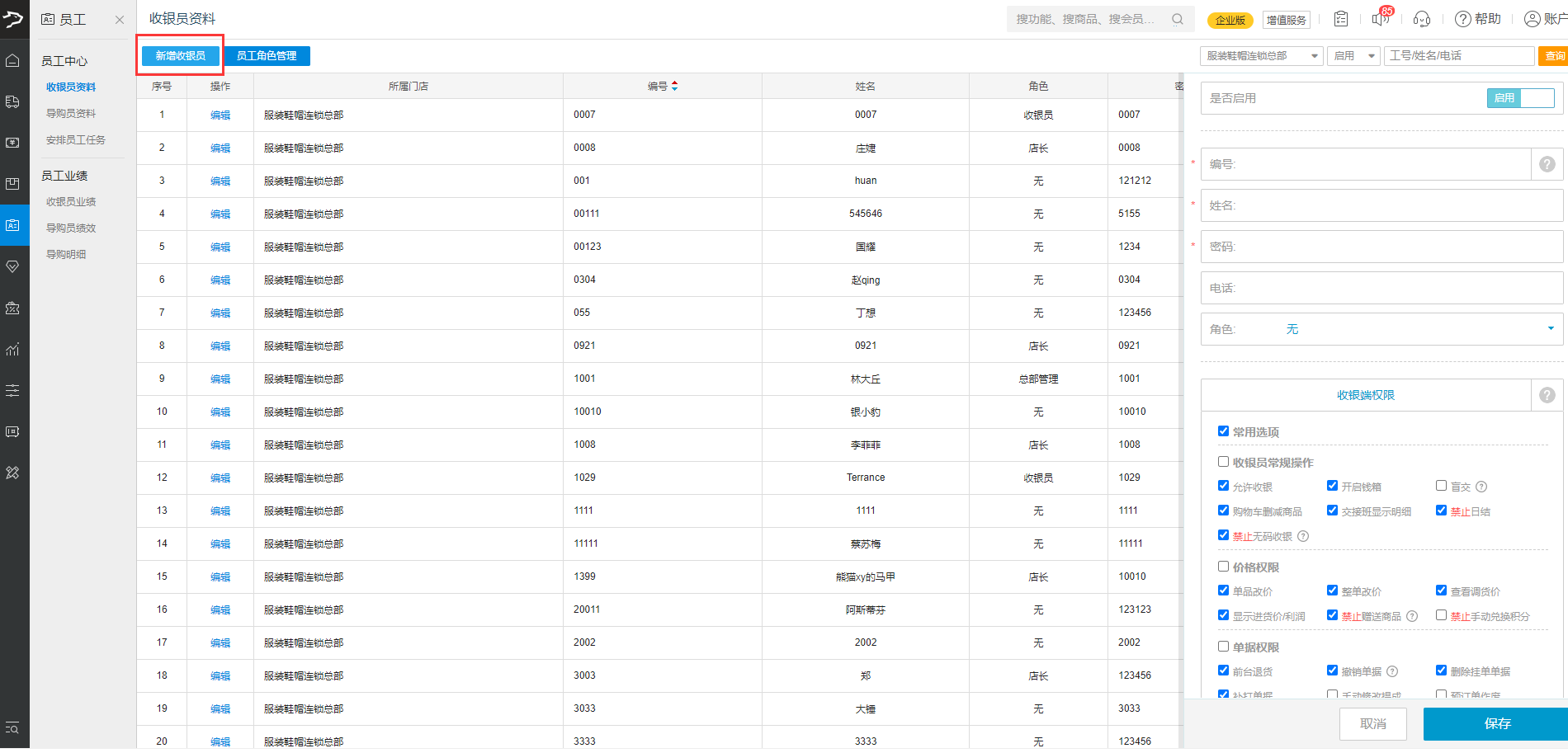
第四步:回到银豹巡店后台用户管理界面,点击【同步数据】即可

巡店任务下发有两种场景
(1)是用于管理层给员工下发巡店任务 —— 对应后台功能菜单【巡店任务】
例如:总部给督导安排巡店任务、店长给值班经理安排门店自检任务等
(2)让门店根据总部指派的检查模板,进行自检,提交后由对应审核人进行审核,从而减少督导及区域经理的工作量 —— 对应后台功能菜单【自检任务】
巡店任务使用逻辑:创建巡店任务-发布巡店任务-门店或员工根据任务内容进行巡店
操作步骤:
第一步:点击【巡店任务】-【创建任务】进行巡店任务的创建
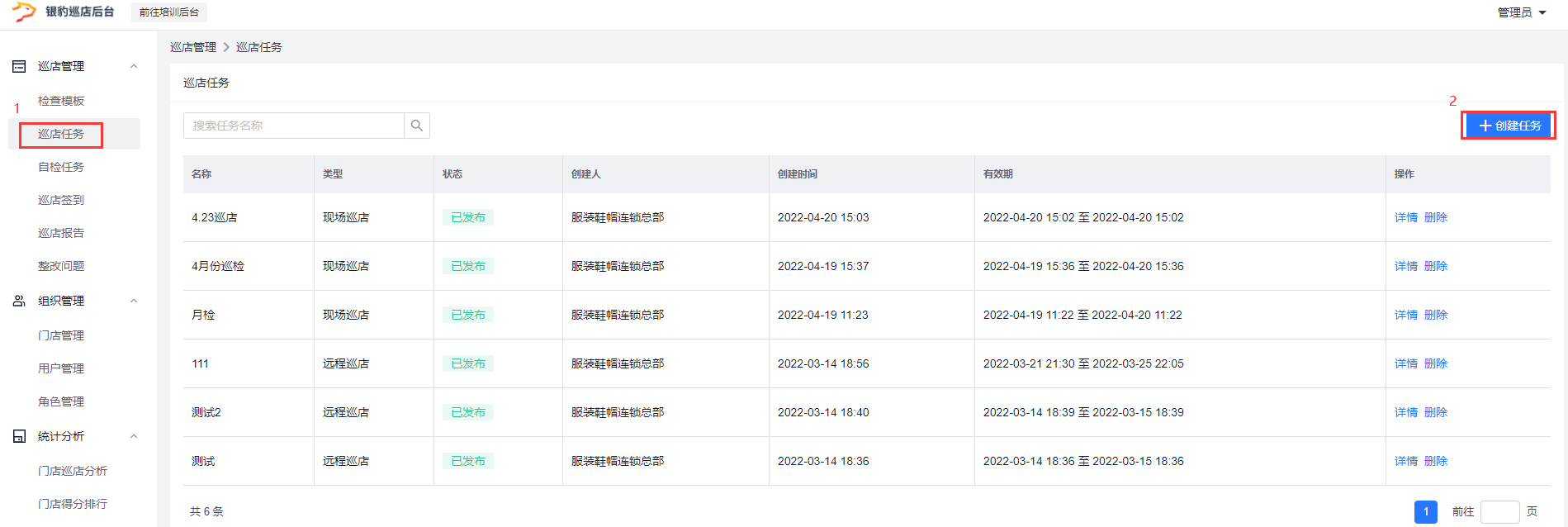
第二步:填写任务内容,可设置为单次任务或循环任务
*注意:若选择了“指定审核员”,则审核完毕通过后才会生成巡店报告

第三步:点击【保存】后,任务默认成为”未发布“状态,需要点击【发布】生效
生效后门店会生成一条【待巡店】巡店任务到指定的巡店员的【待办单】中
*注意:任务推送后,不允许编辑

使用逻辑:创建自检任务-发布自检任务-执行人员执行巡店任务-审核员审核自检结果
操作步骤:
第一步:点击【自检任务】-【创建任务】进行自检任务的创建
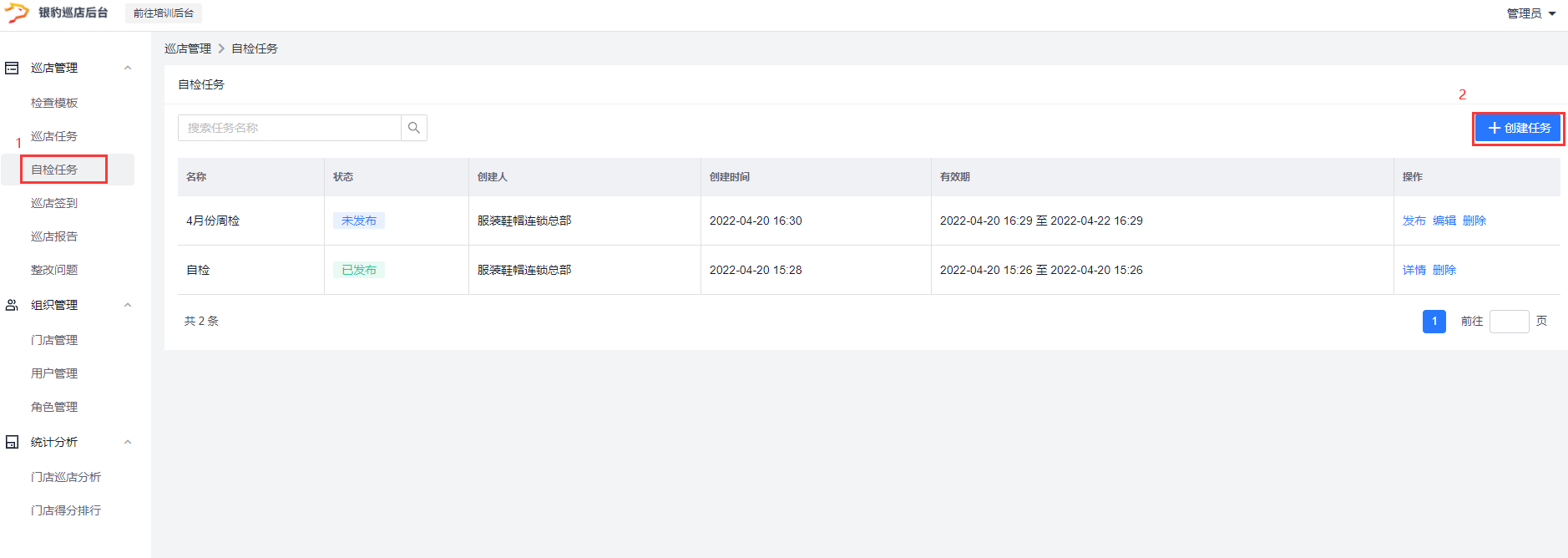
第二步:填写任务内容,审核人可多选。可设置为单次任务或循环任务

第三步:点击【保存】后,任务默认成为”未发布“状态,需要点击【发布】生效
发布后,此自检任务发布至指定执行岗位人员的【待办单】中
*注意:任务推送后,不允许编辑

巡店签到
说明:巡店签到用于统计员工通过巡店APP进行现场巡店时,上传的拍照签到数据
操作路径:【巡店管理】-【巡店签到】
页面说明:
(1)点击【巡店管理】-【巡店签到】即可查看签到图片、巡店员、巡店时间、地址及签到状态
(2)单击【签到图片】可以放大查看,点击【巡店报告】可查看详细记录
(3)页面支持按门店搜索或者按日期范围搜索,默认展示近1个月的签到数据
*注意:非系统设置巡店签到有效范围,会被定为‘异常’状态;设置操作路径为【组织管理】-【业务设置】
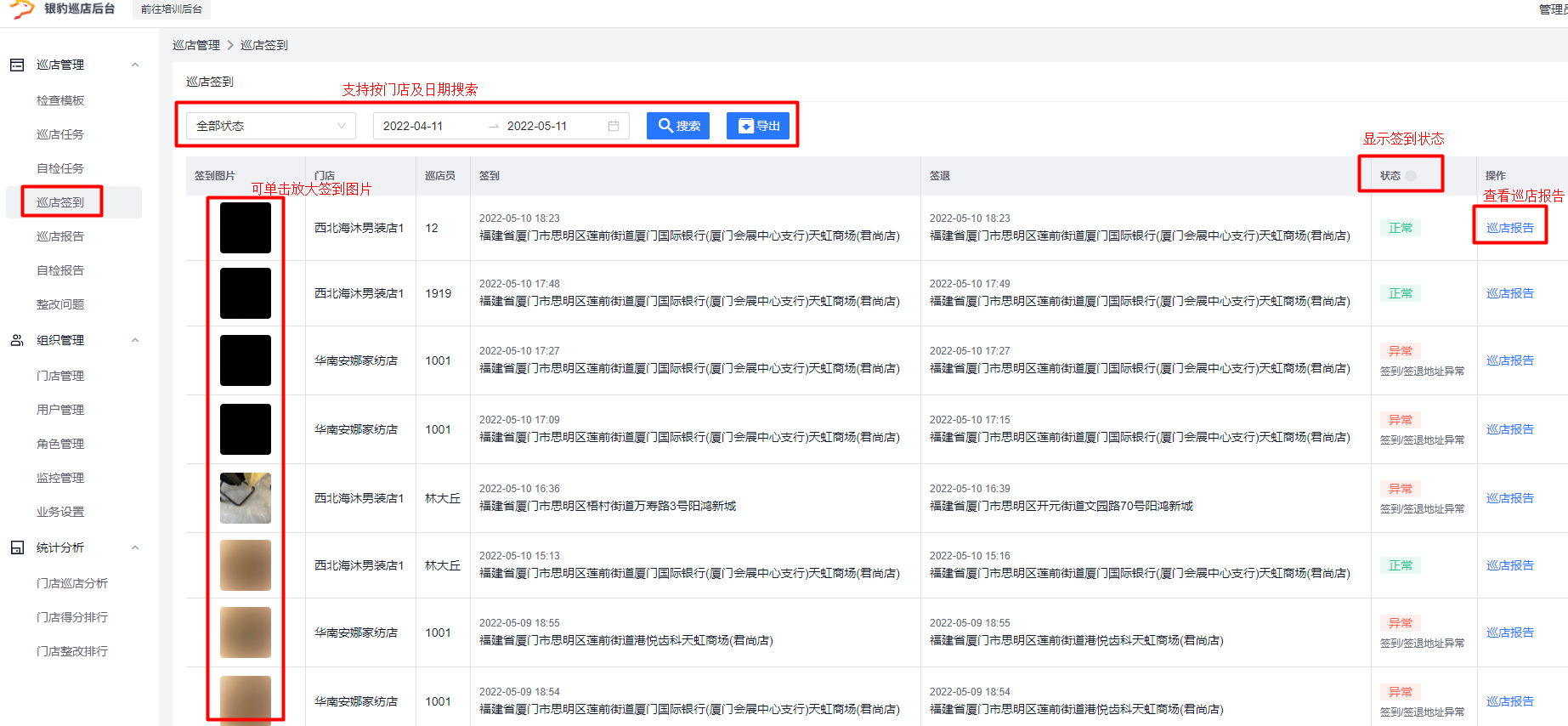
说明:巡店报告支持按模板、按门店、按巡店方式、按巡店员、按时间进行筛选查看报告信息
操作路径:【巡店管理】-【巡店报告】
操作说明:单击【巡店报告】可以详细查看的巡店报告内容
注意:百分制是解决了试卷满分不为100的情况,百分制得分=实际得分÷整张表总分
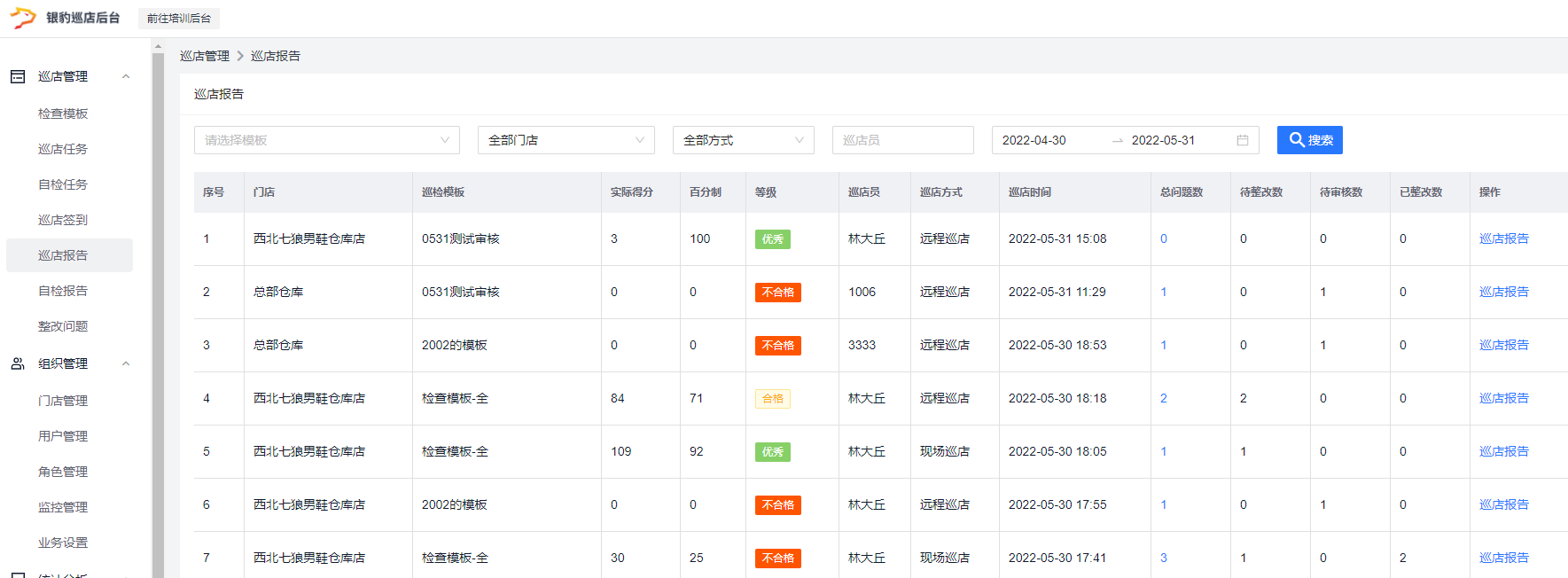
点击【总问题数】的数字,可以在当前页看到问题明细
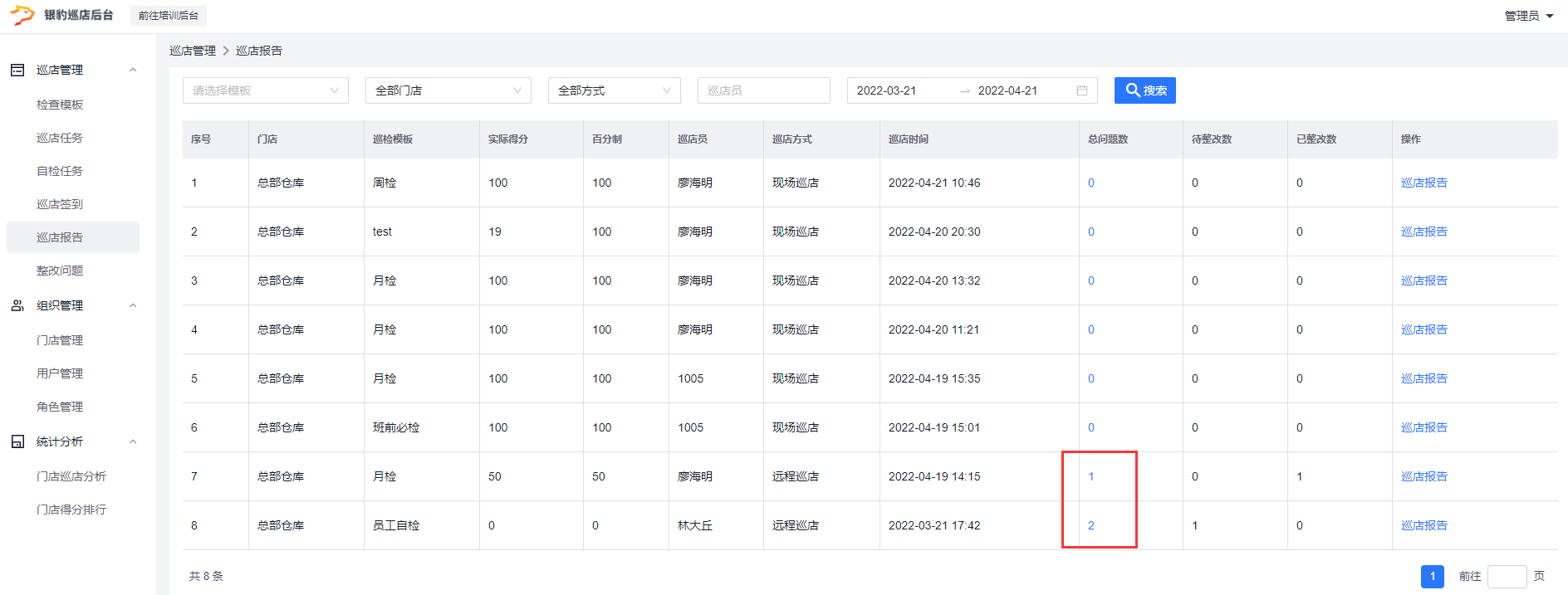
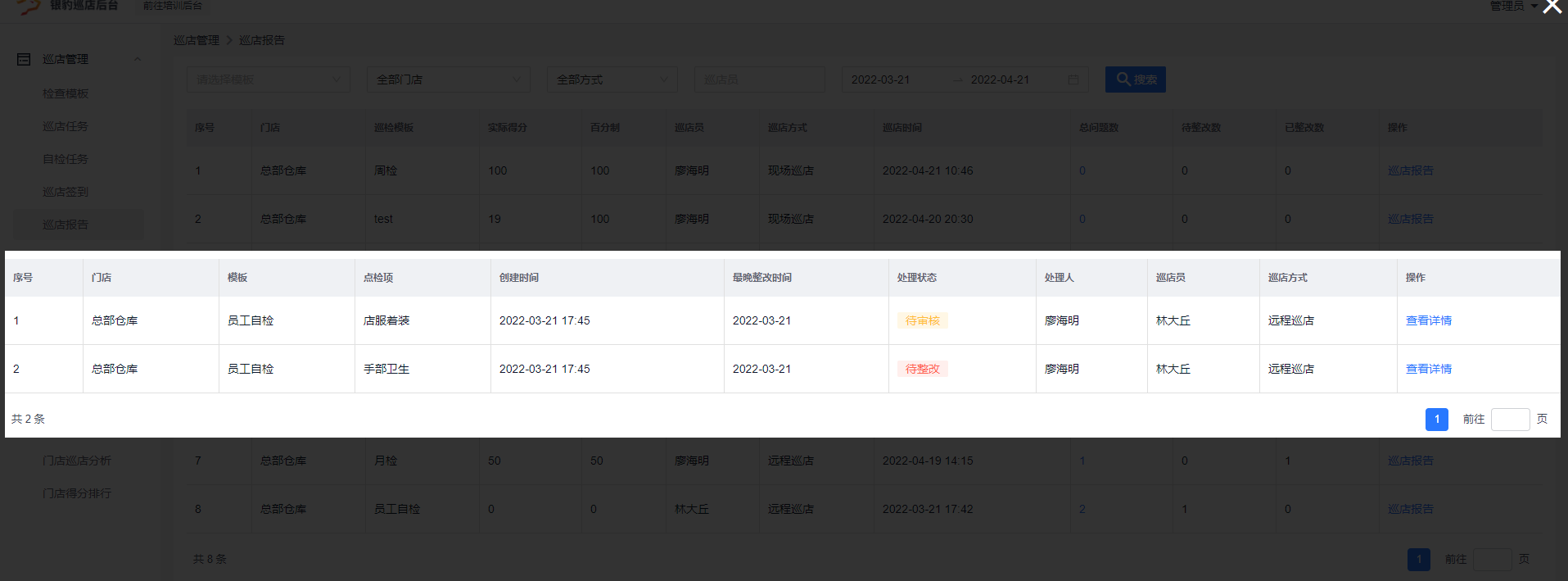
说明:执自检任务后生成的自检报告可在此界面进行查看。自检报告支持按模板、巡店方式、巡店员、时间进行筛选查看报告信息
操作路径:【巡店管理】-【自检报告】
操作说明:单击【巡店报告】可以详细查看的巡店报告内容
*注意:百分制是解决了试卷满分不为100的情况,百分制得分=实际得分÷整张表总分
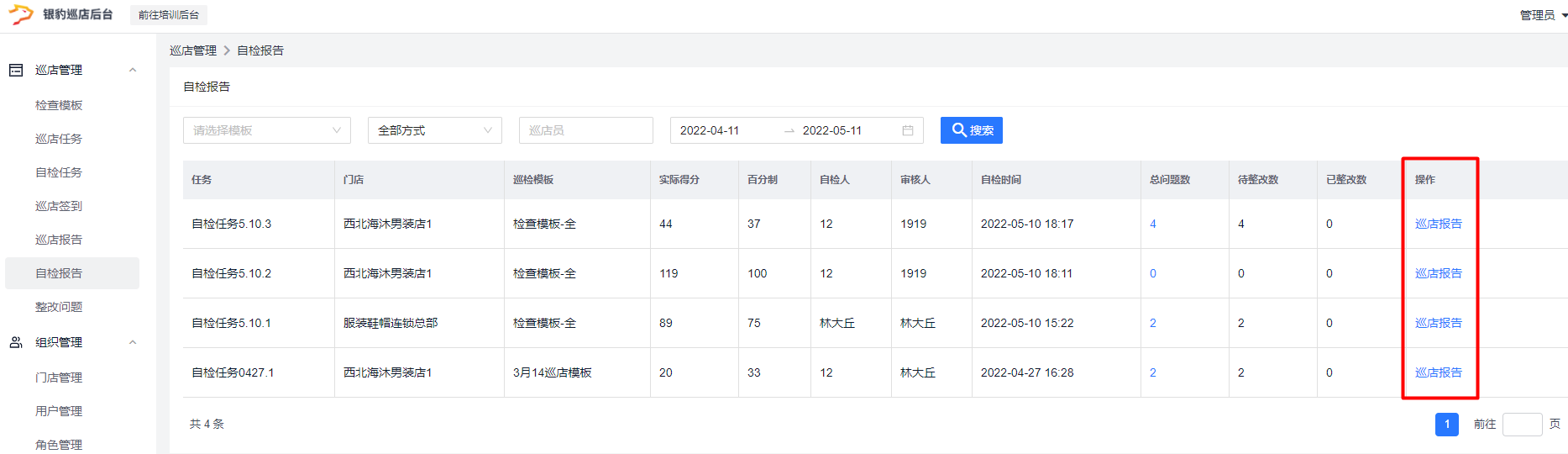
说明:整改问题将罗列出所有”待整改“、”待审核“及”已完成“的事项
操作路径:【巡店管理】-【整改问题】
操作说明:可按模板、门店、状态和时间进行筛选,点击【查看详情】可以查看整改事件的详细内容
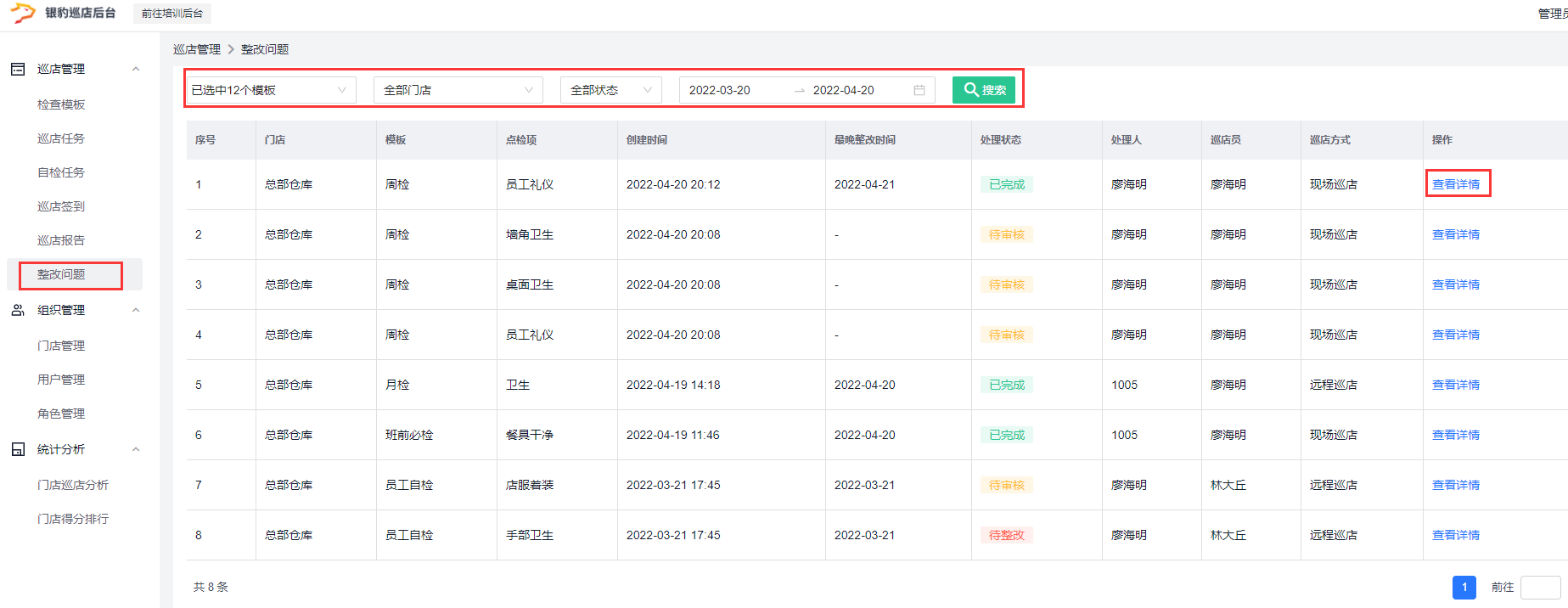
说明:门店巡店分析是用于查看门店的巡店信息而形成的报表统计,包括了“巡店次数”、“总问题数”、“逾期问题数”、“待整改问题数”、“待复检问题数”、“已整改问题数”等
操作路径:【统计分析】-【门店巡店分析】
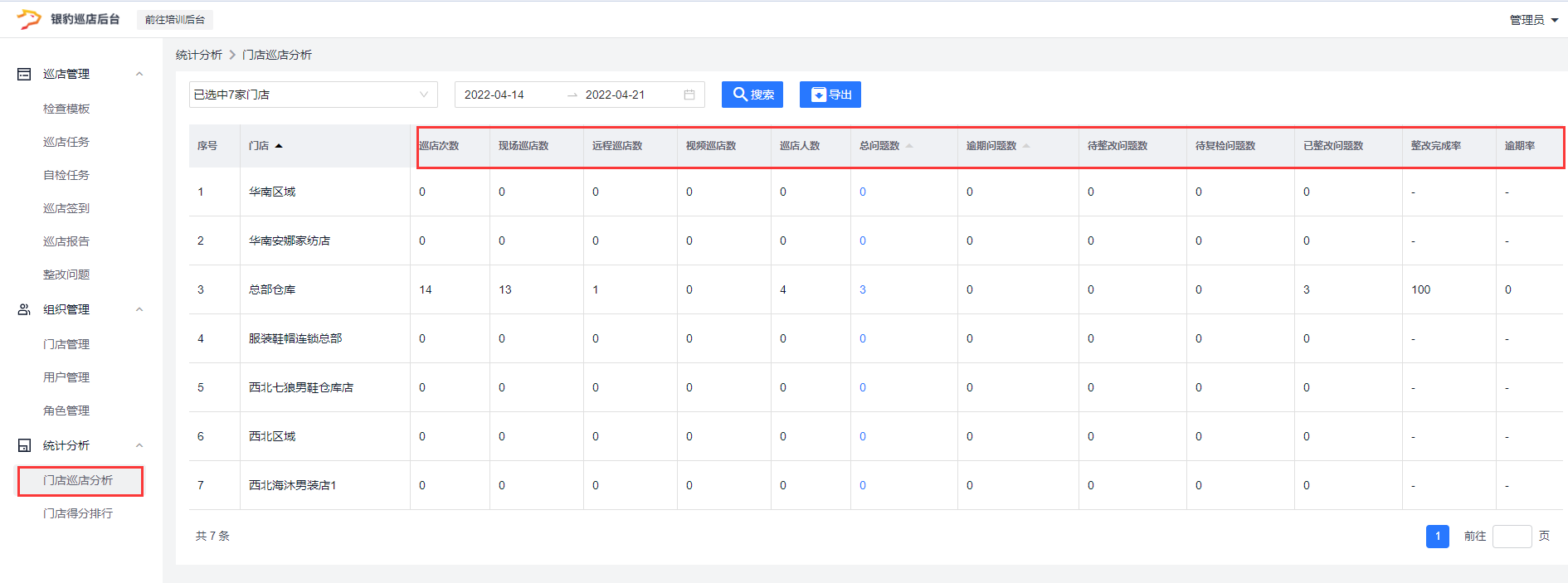
操作说明:“总问题数”和“逾期问题数”支持正序或者倒序排序
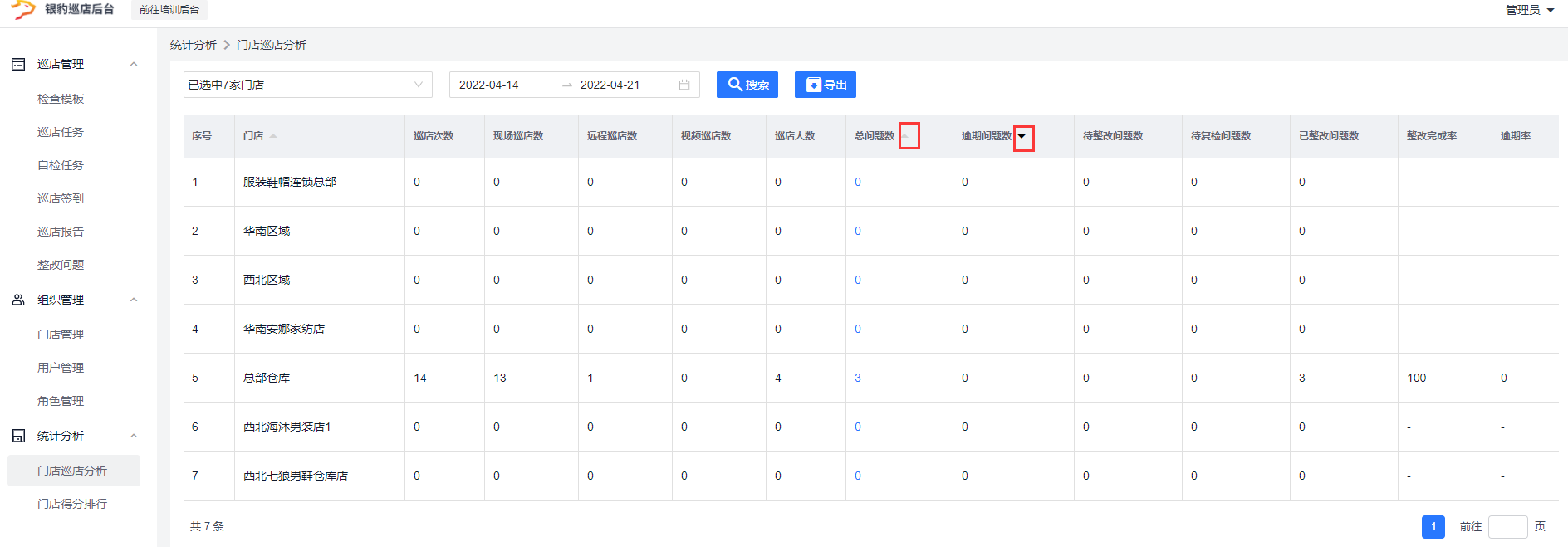
在报表顶部,支持按门店或者日期进行筛选展示,同时支持报表的导出操作
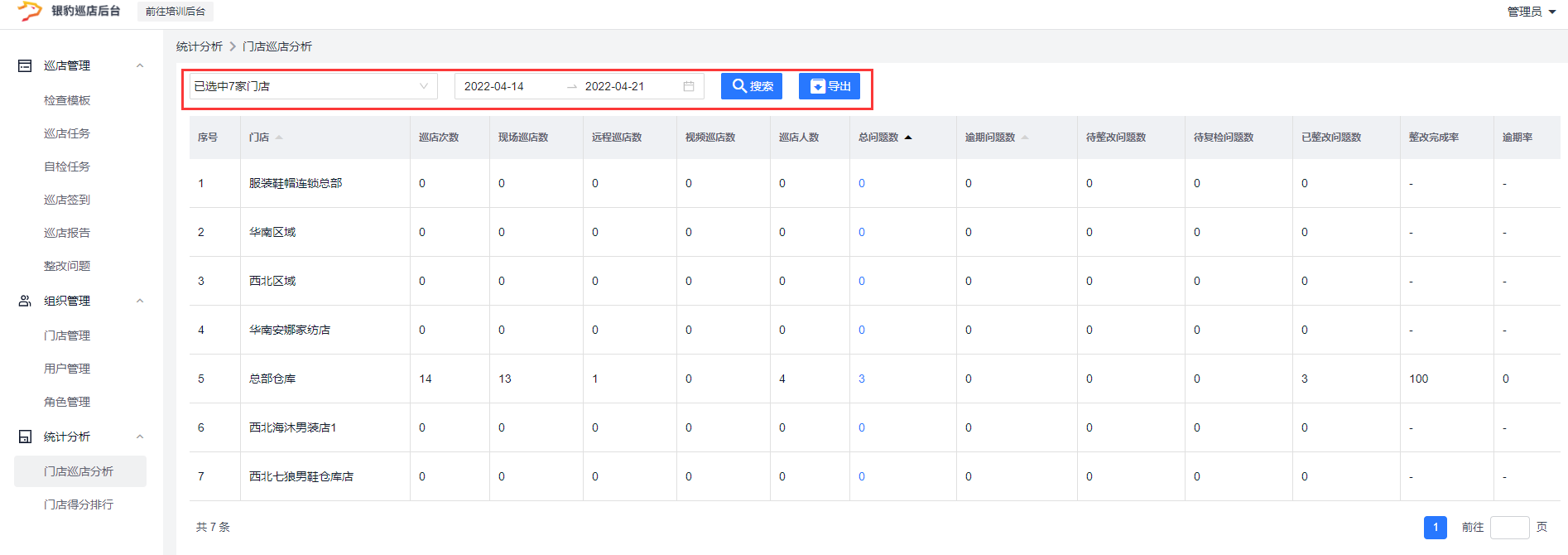
说明:门店自检分析是用于汇总巡店后台下发的自检任务,并对任务的完成情况进行统计分析
操作路径:【统计分析】-【门店自检分析】

在报表顶部,支持按门店或者日期进行筛选展示,同时支持报表的导出操作
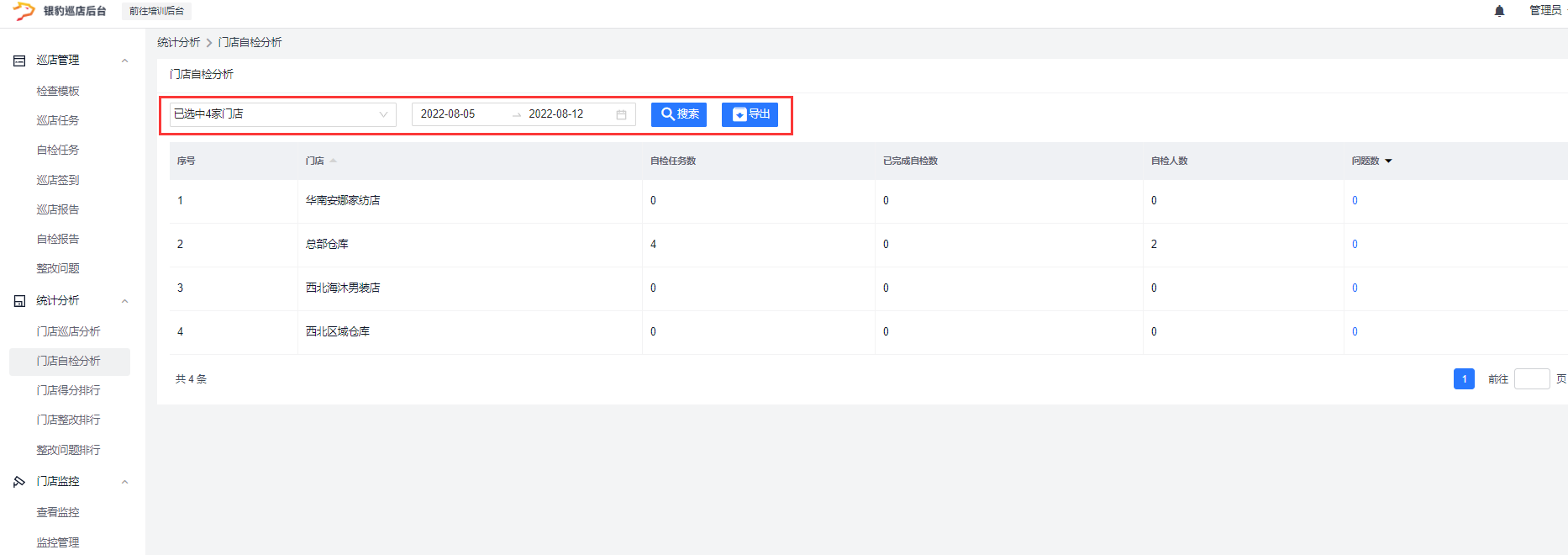
说明:门店得分排行是根据在检查模板设置的打分项而统计出各门店得分情况的数据报表,可针对巡店次数和平均分进行排序
*注意:若门店未根据检查模板进行巡店,则无对应的分数数据
操作路径:【统计分析】-【门店得分排行】
*注意:默认显示近一个月的数据,可通过【筛选】查看更多数据
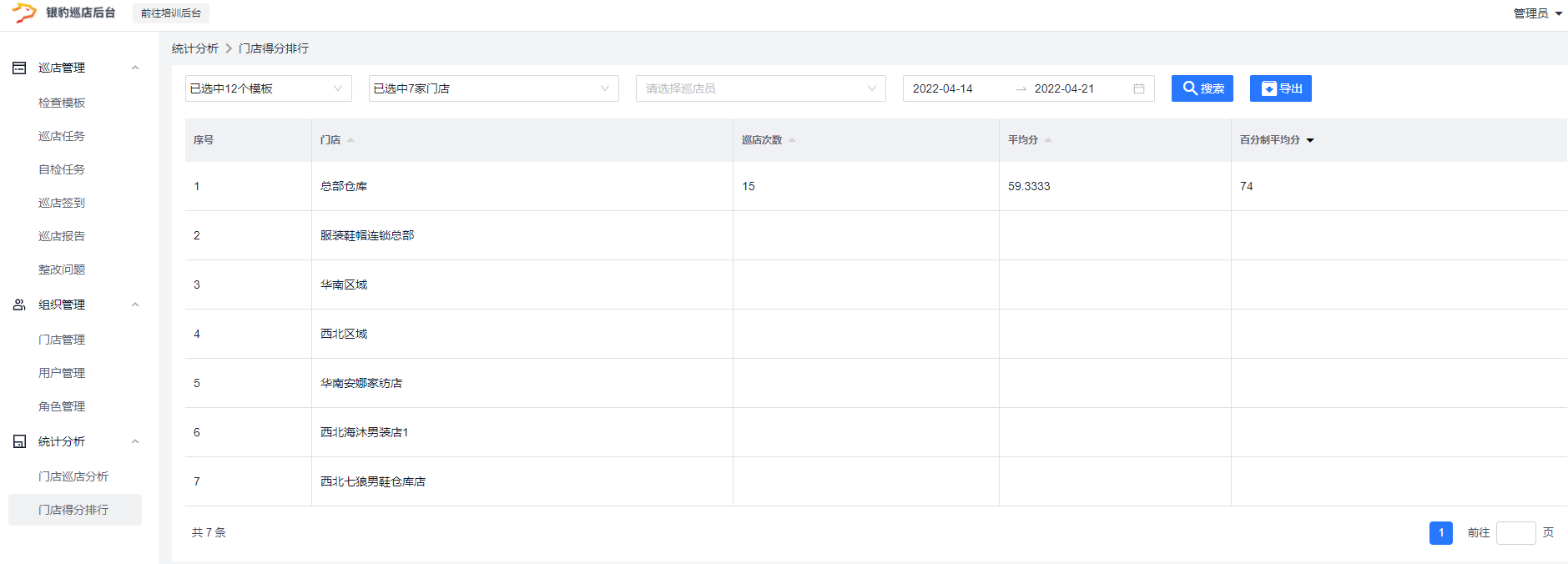
操作说明:“门店”、“巡店次数”、“平均分”和“百分制平均分”支持正序或者倒叙排序
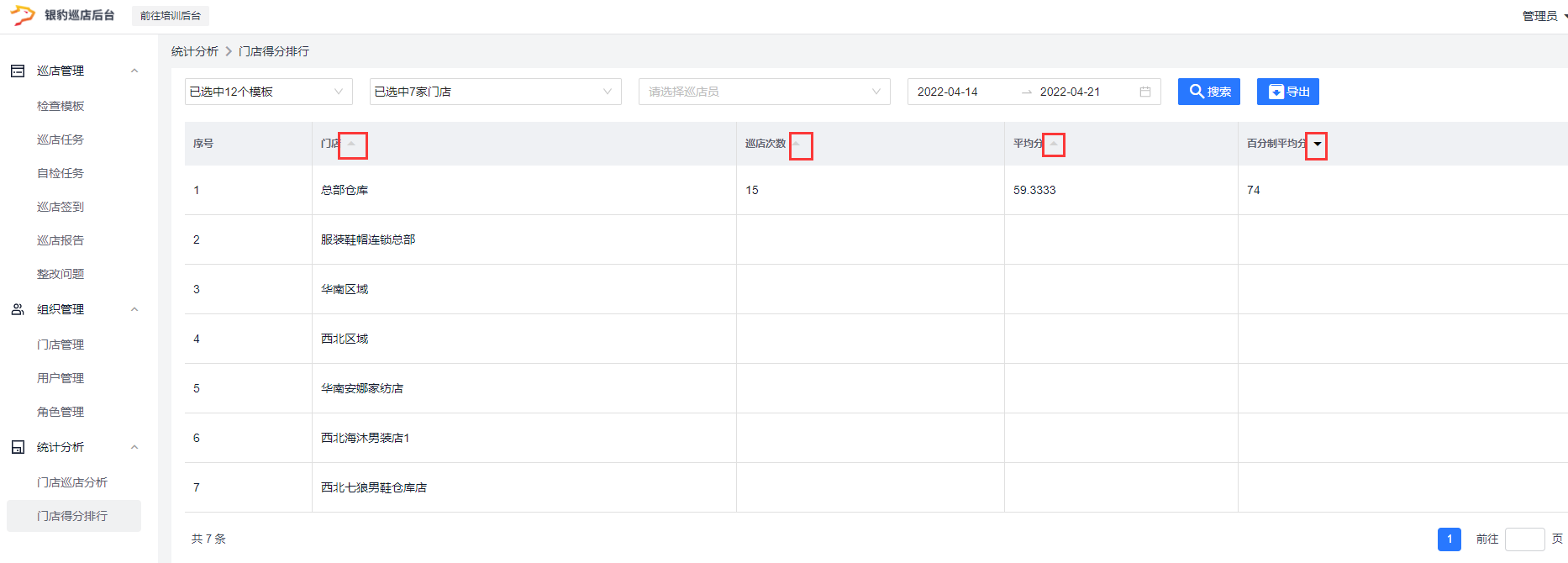
在报表顶部,支持按模板、门店、巡店员或者日期进行筛选展示,同时支持报表的导出操作
注意:条件支持多选,“或”关系
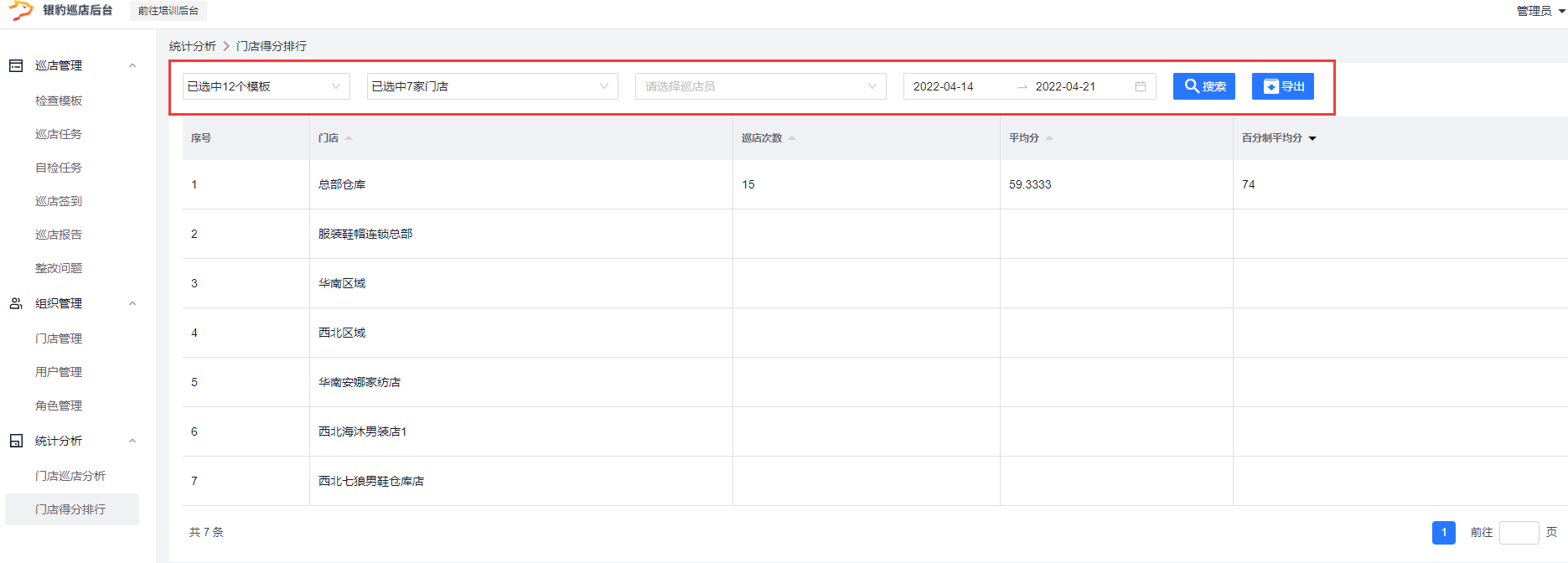
说明:可通过门店整改排行报表,查看门店问题总数、各个问题出现的频次、按时整改率、超时整改率以及超时未整改率
操作路径:【统计分析】-【门店整改排行】-选择模板及门店-点击【搜索】
*注意:默认显示近一个月的数据,可通过【筛选】查看更多数据

操作说明:“问题总数”、“按时整改率”、超时整改率”、“超时未整改率”、“按时整改”“超时整改”和“超时未整改”支持正序或者倒叙排序
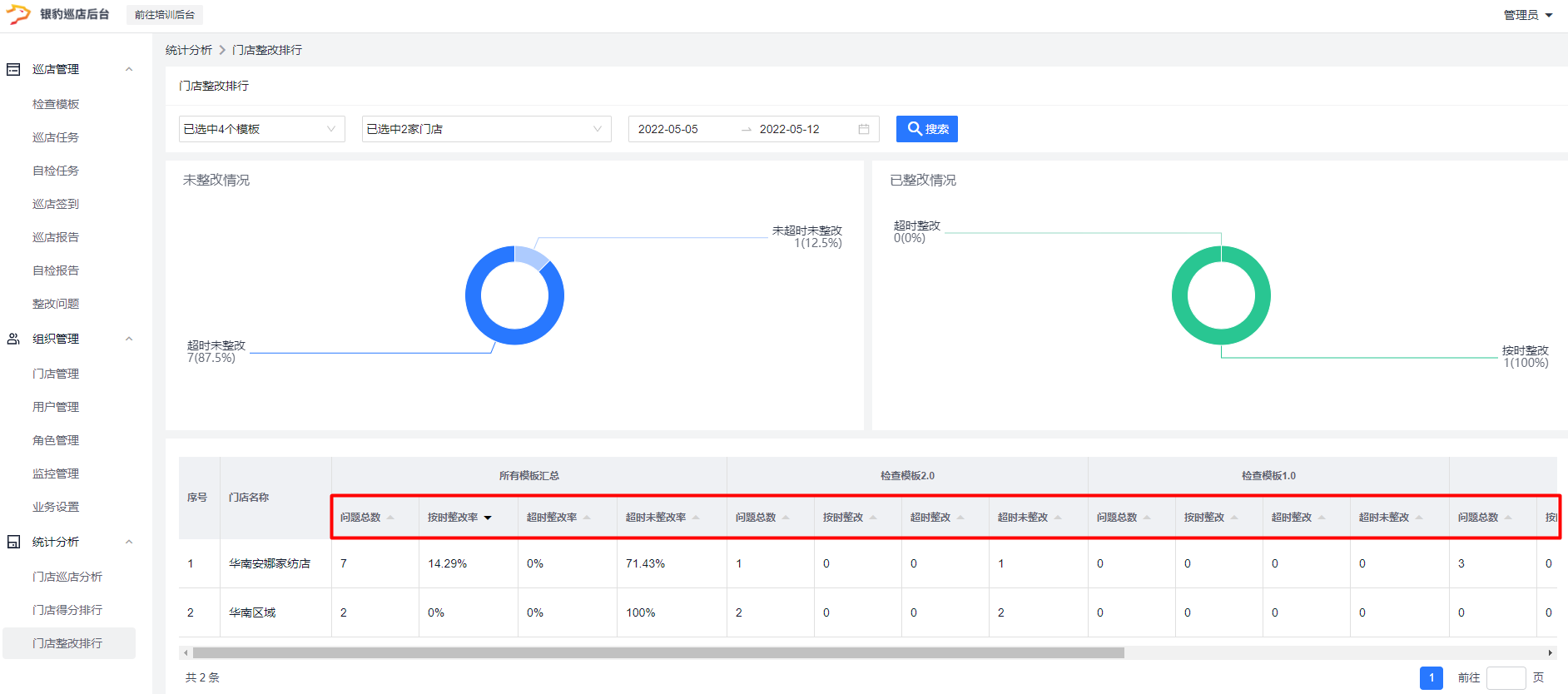
说明:可通整改问题排行报表,对连锁不合格问题进行统计,重点关注Top5 问题,重点解决,进行门店培训或优化企业SOP标准
操作路径:【统计分析】-【整改问题排行】-选择模板及门店-点击【搜索】
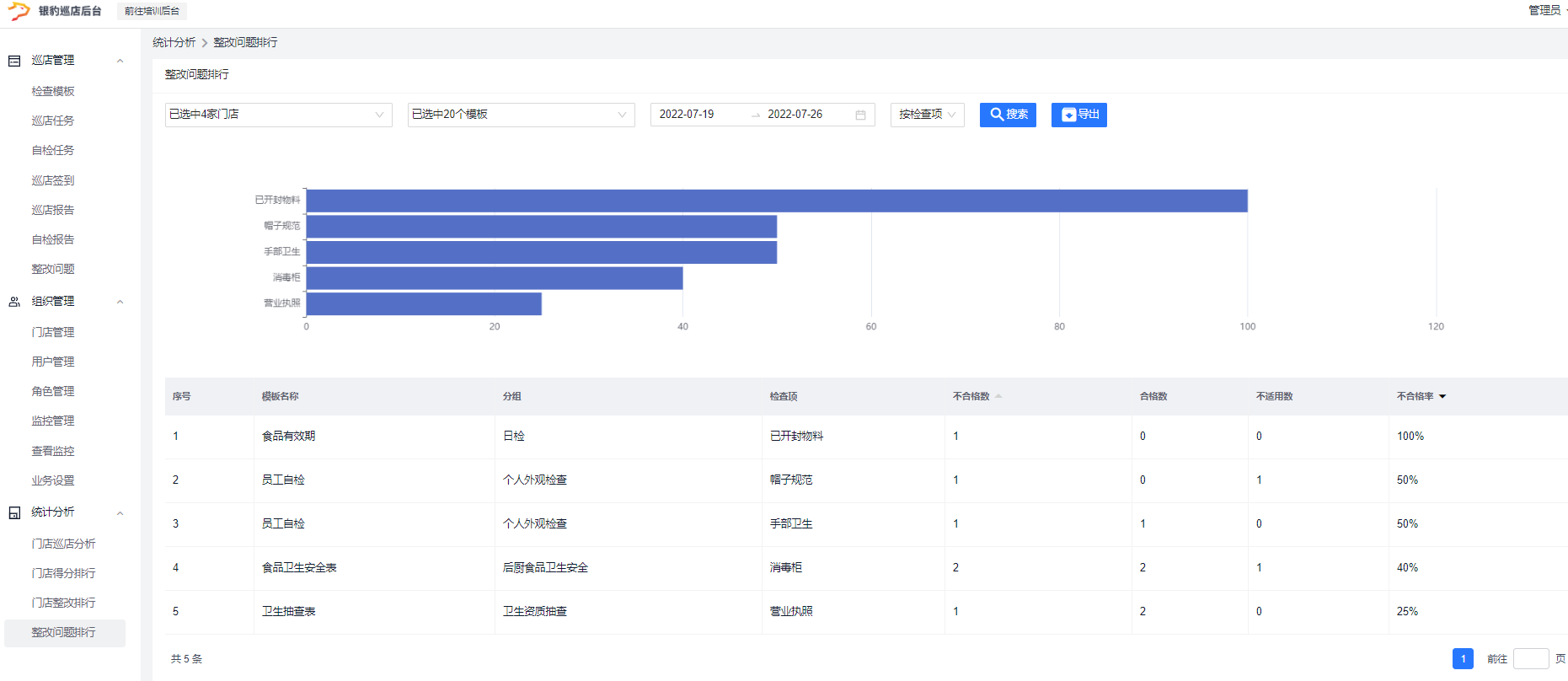
*注意:需要开通企业培训功能才可操作
登录巡店后台巡店后台登陆链接:xun.pospal.cn
进入巡店后台后,点击左上角的【前往培训后台】进入
*注意:默认为总部账号可查看入口,若需要员工登录培训后台,需要给员工赋予【企业培训】权限
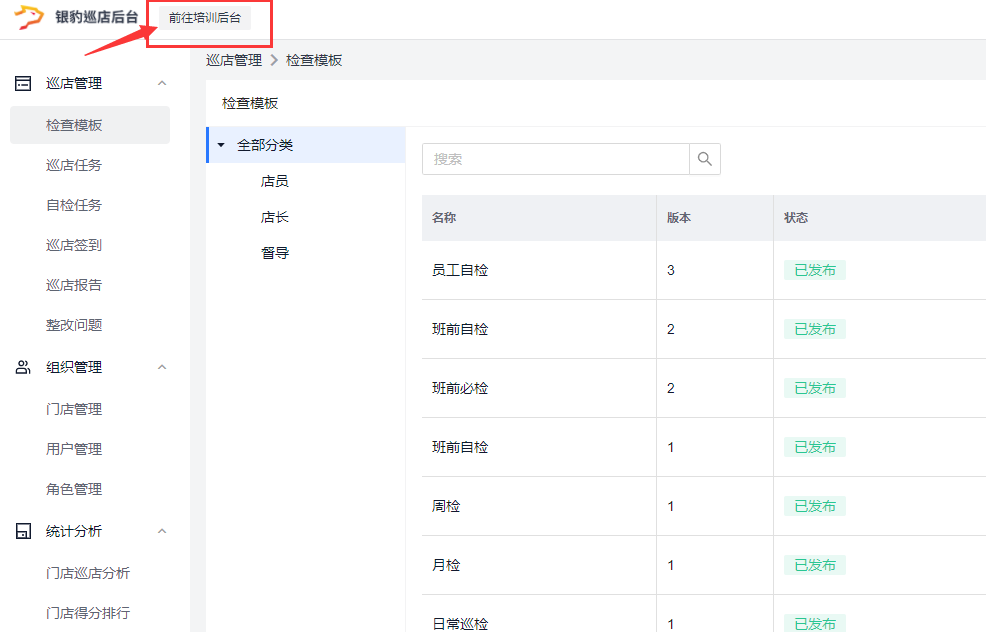
第一步:进入【内容配置】-【首页配置】-【轮播图】,点击【新增轮播图】

第二步:输入轮播图内容
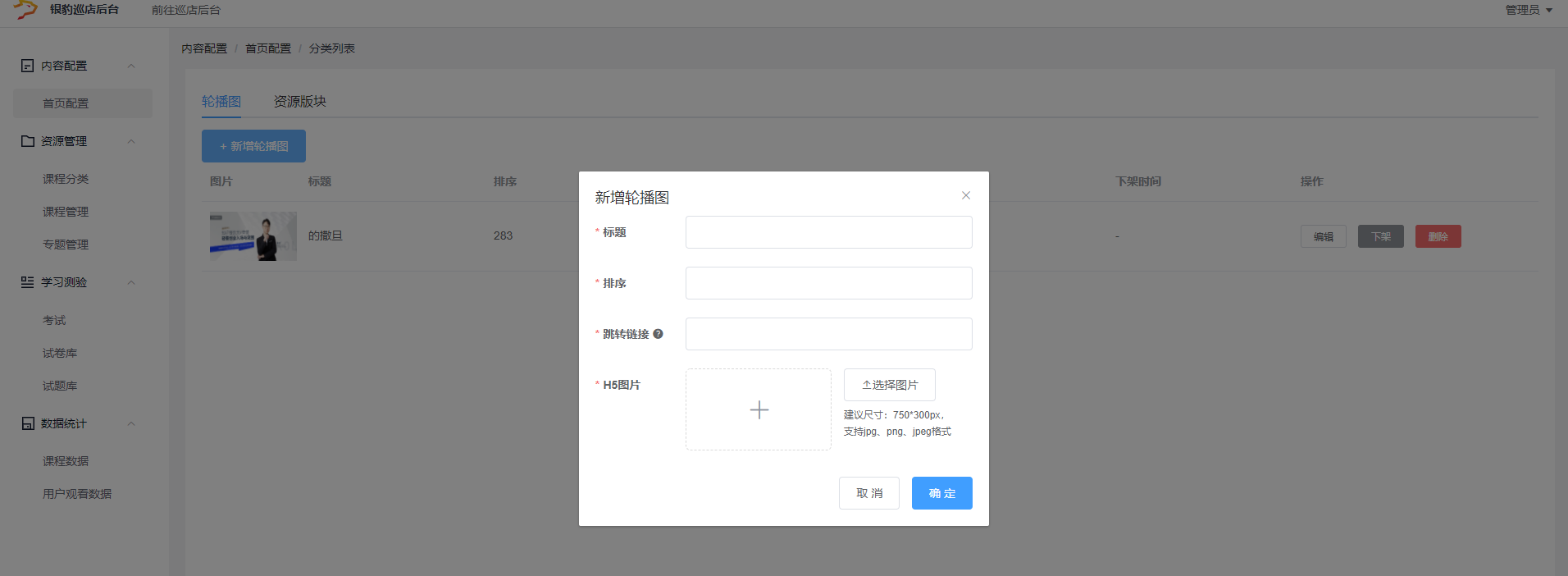
第三步:点击【确认】后,图片默认为“未上架”状态,确认内容无误后,点击【上架】即可在APP-学习界面看到轮播图片
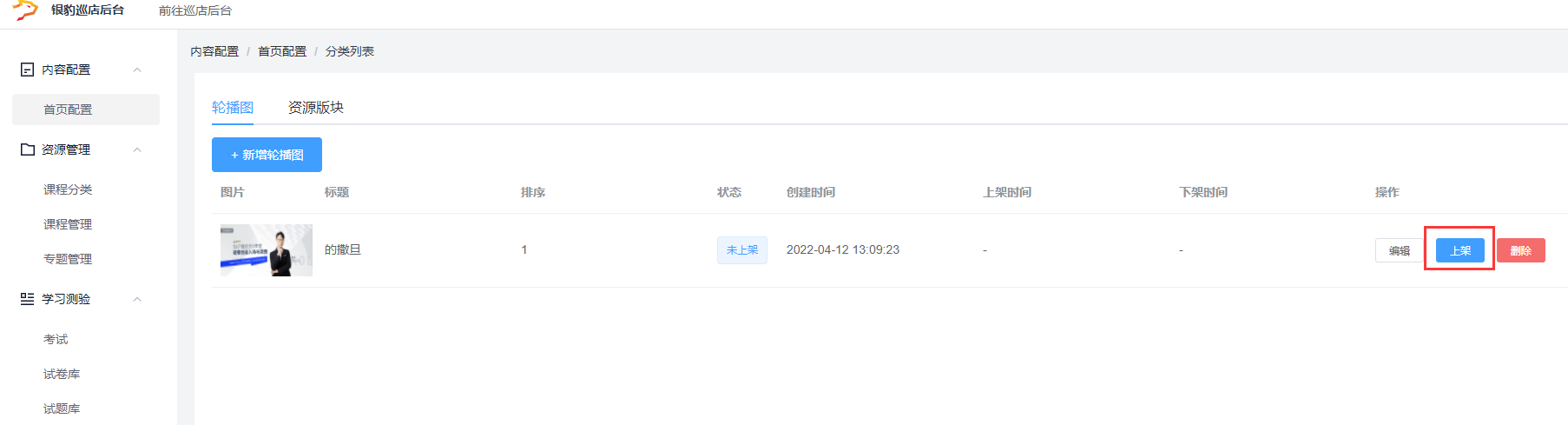

第一步:进入【资源管理】-【课程分类】,点击【新增分类】
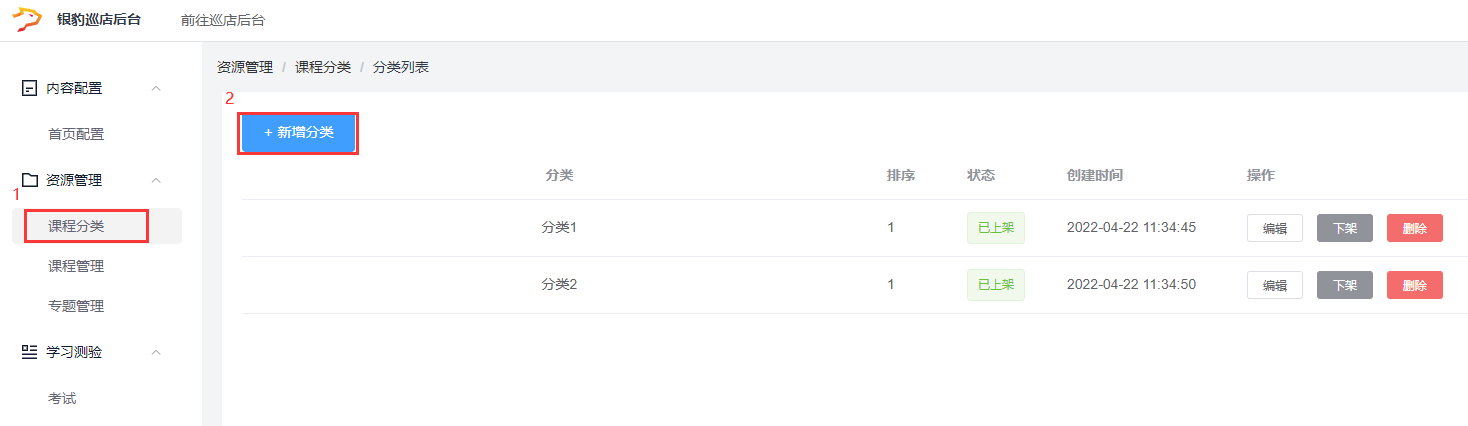
第二步:输入分类信息,点击【确定】,分类将自动上架完成
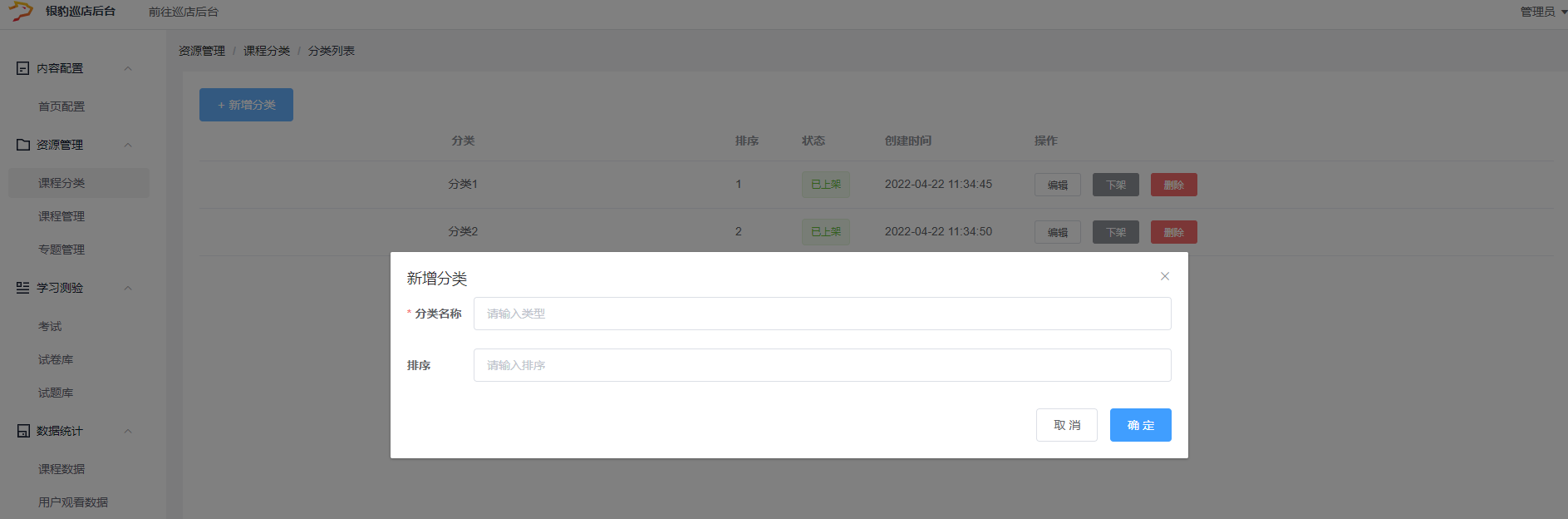
第三步:进入【资源管理】-【课程管理】,点击【新增课程】
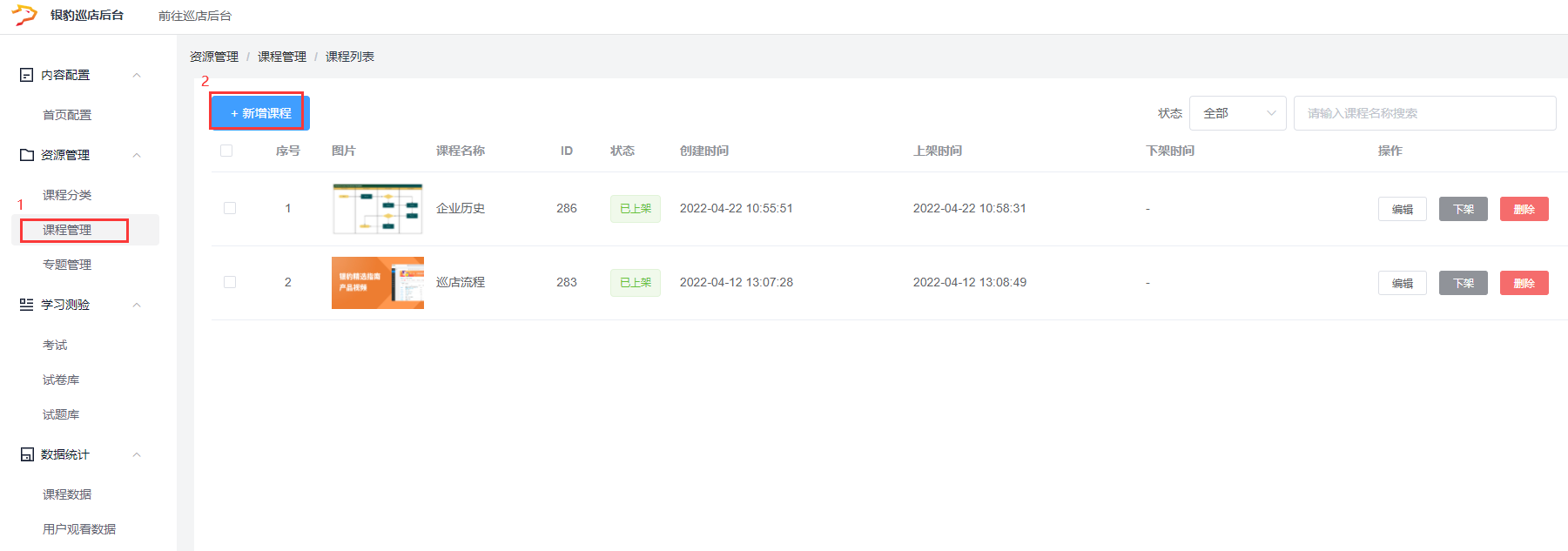
第四步:输入课程的基本信息,包括课程名称、课程简介、讲师名称等,点击【下一步】操作
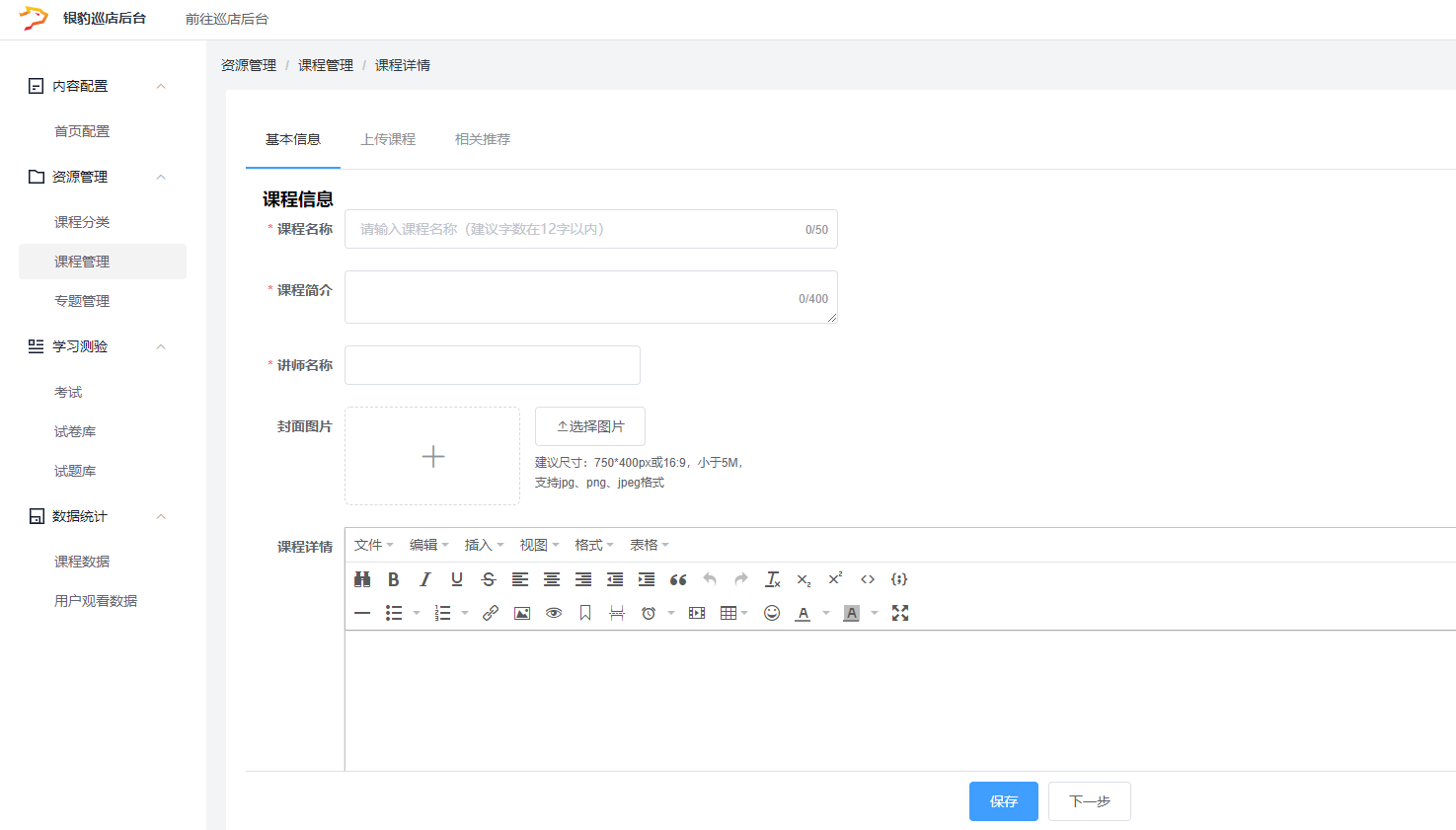
注意:下滑页面可选择该课程的分类,以及观看权限

第五步:点击【增加课时】进行课程内容的添加
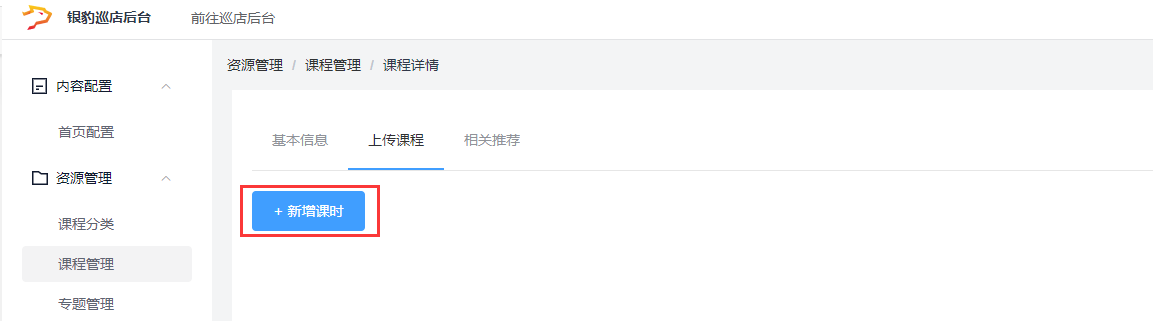
第六步:进入【相关推荐】,使得在学习课程时,可以看到其他的课程内容推荐
如不需要新增推荐,可直接点击【完成】
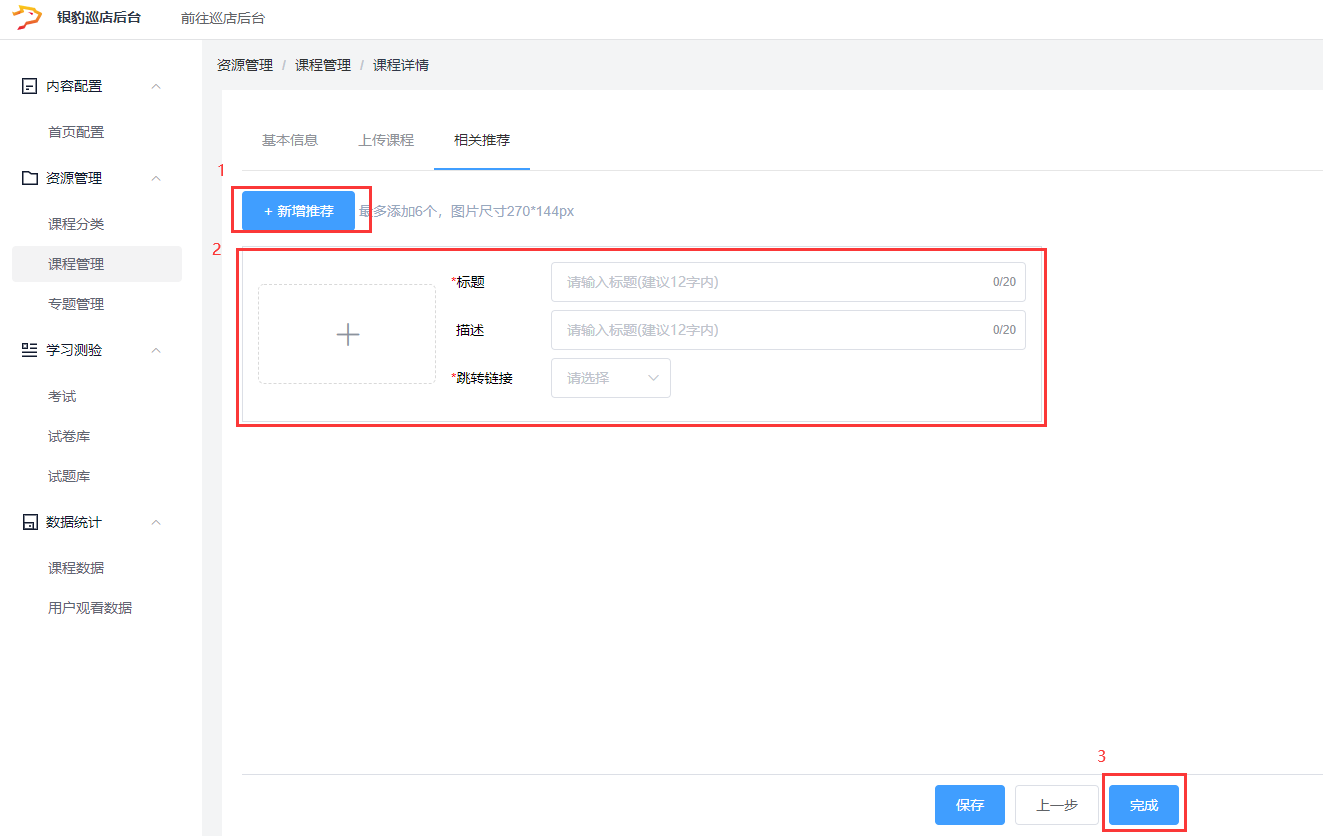
第七步:课程将默认为“未上架”状态,点击【上架】,即可在APP学习窗口看到课程信息
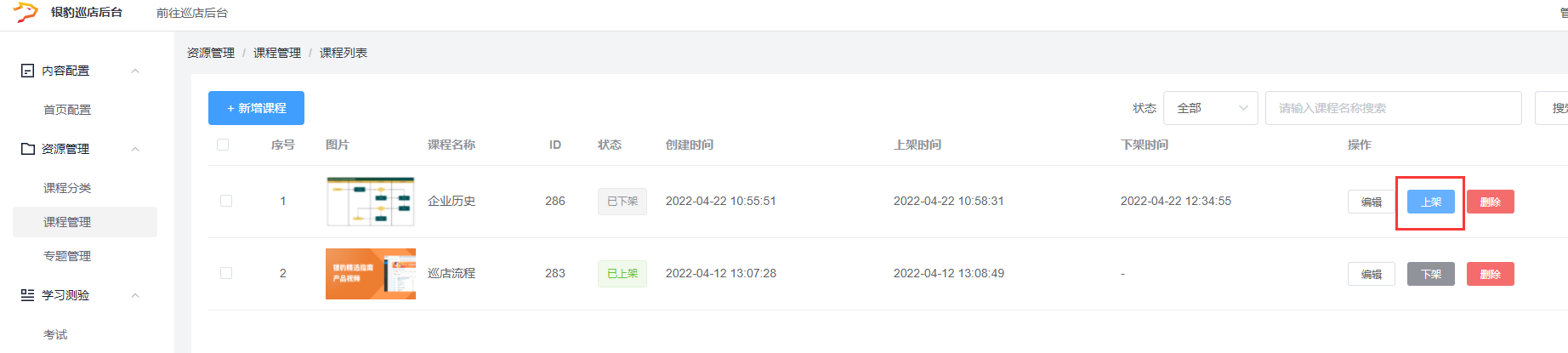
第一步:进入【资源管理】-【专题分类】,点击【新增专题】
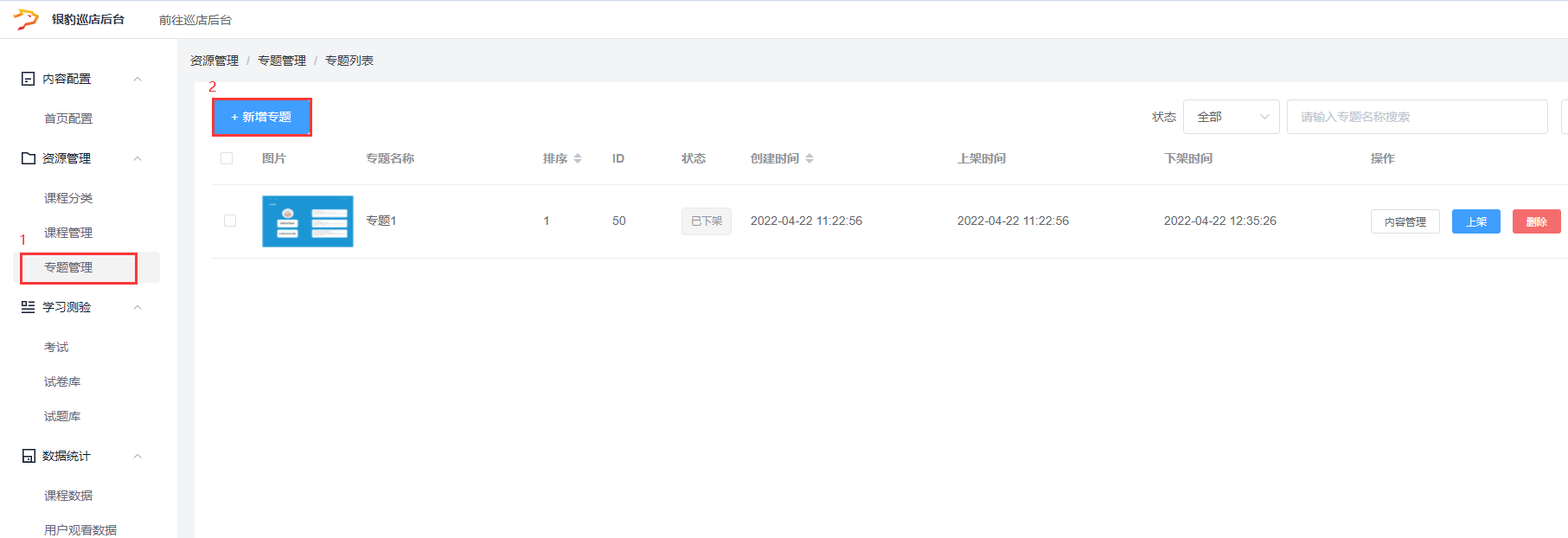
第二步:输入专题的基本信息,包括课专题名称、专题简介等,点击【保存】即可新增成功

第三步:专题创建完成后,需要增加专题内容,点击【内容管理】-点击【新增课程章节】
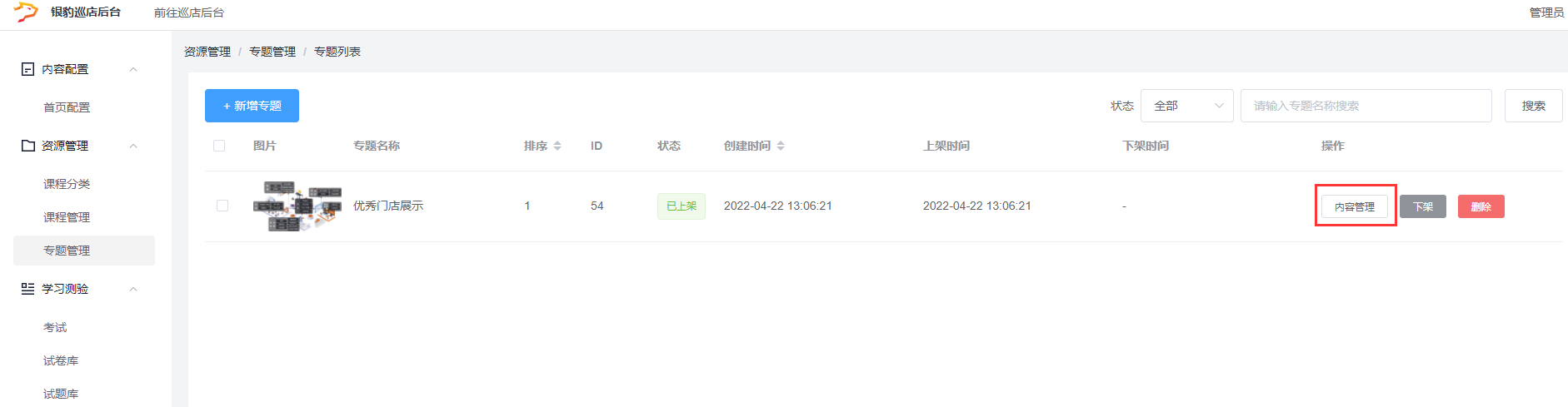
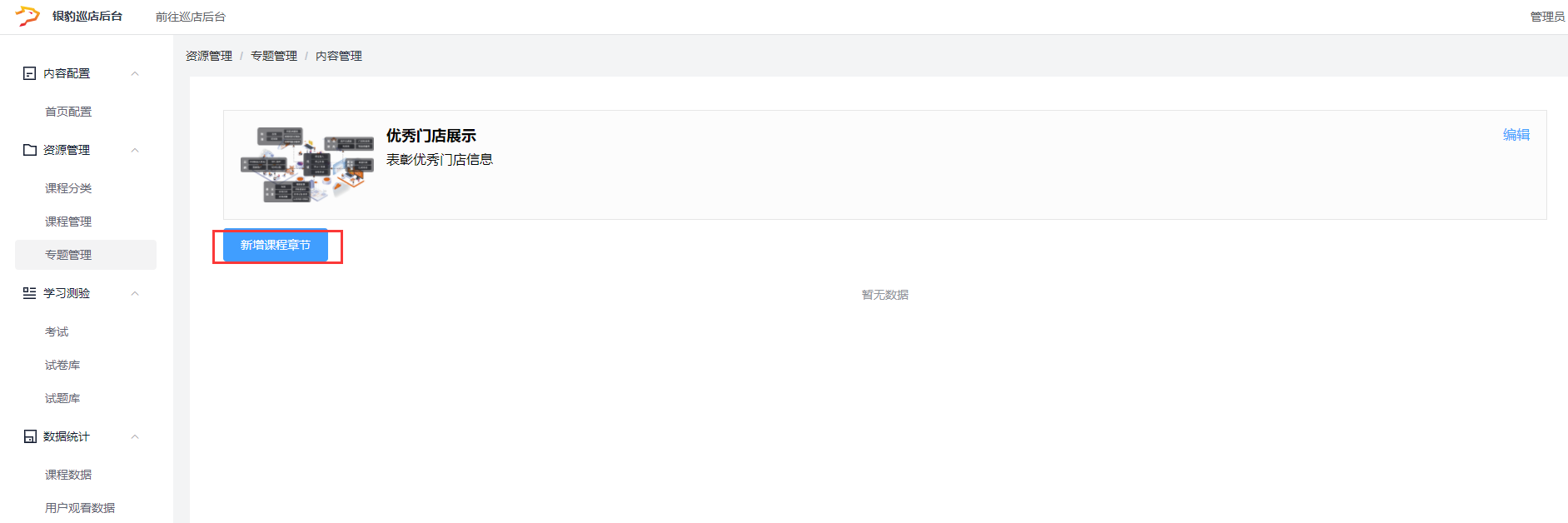
第四步:输入【章节名称】后,点击【确定】
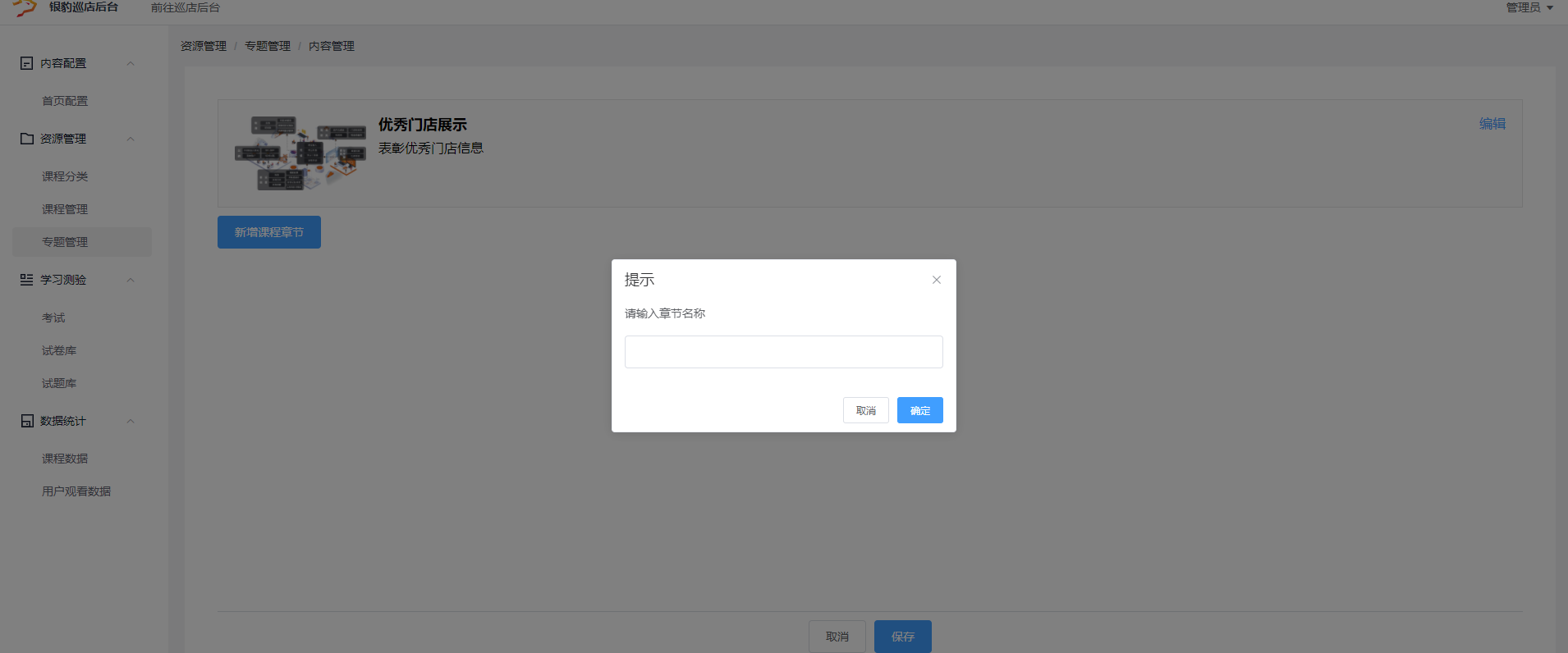
第五步:点击【+】对此章节添加课程
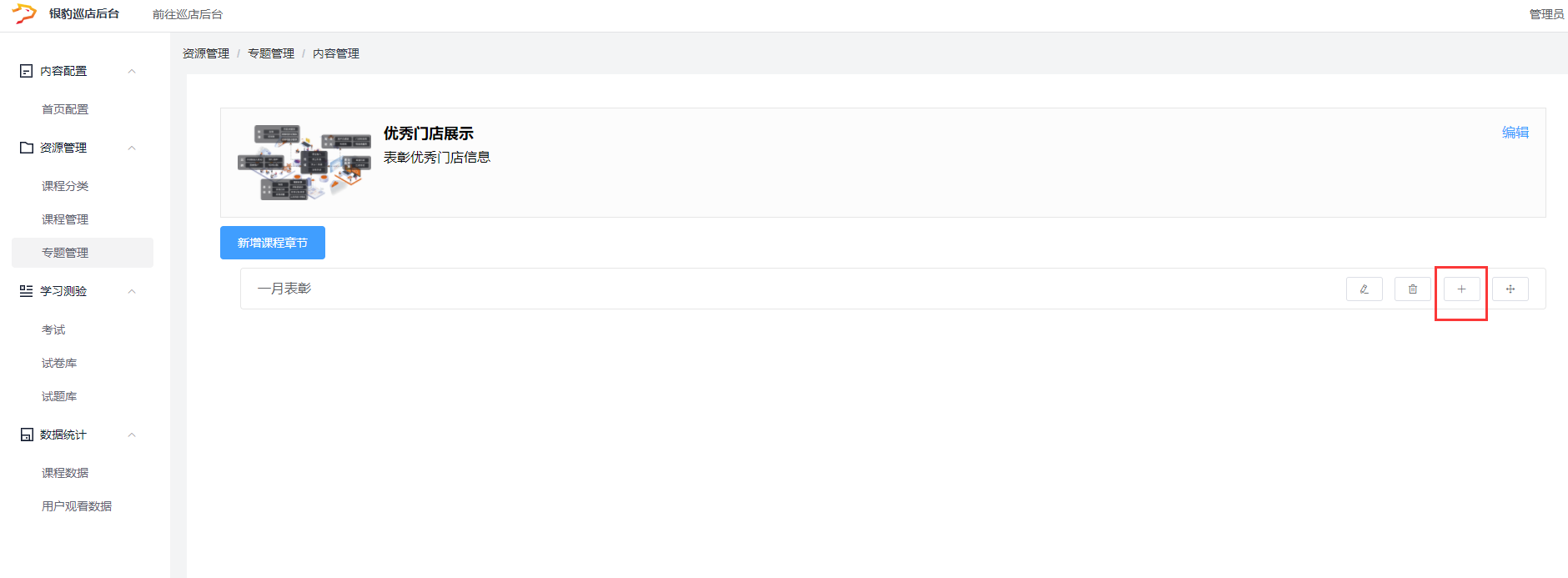
选择课程后点击【确定】
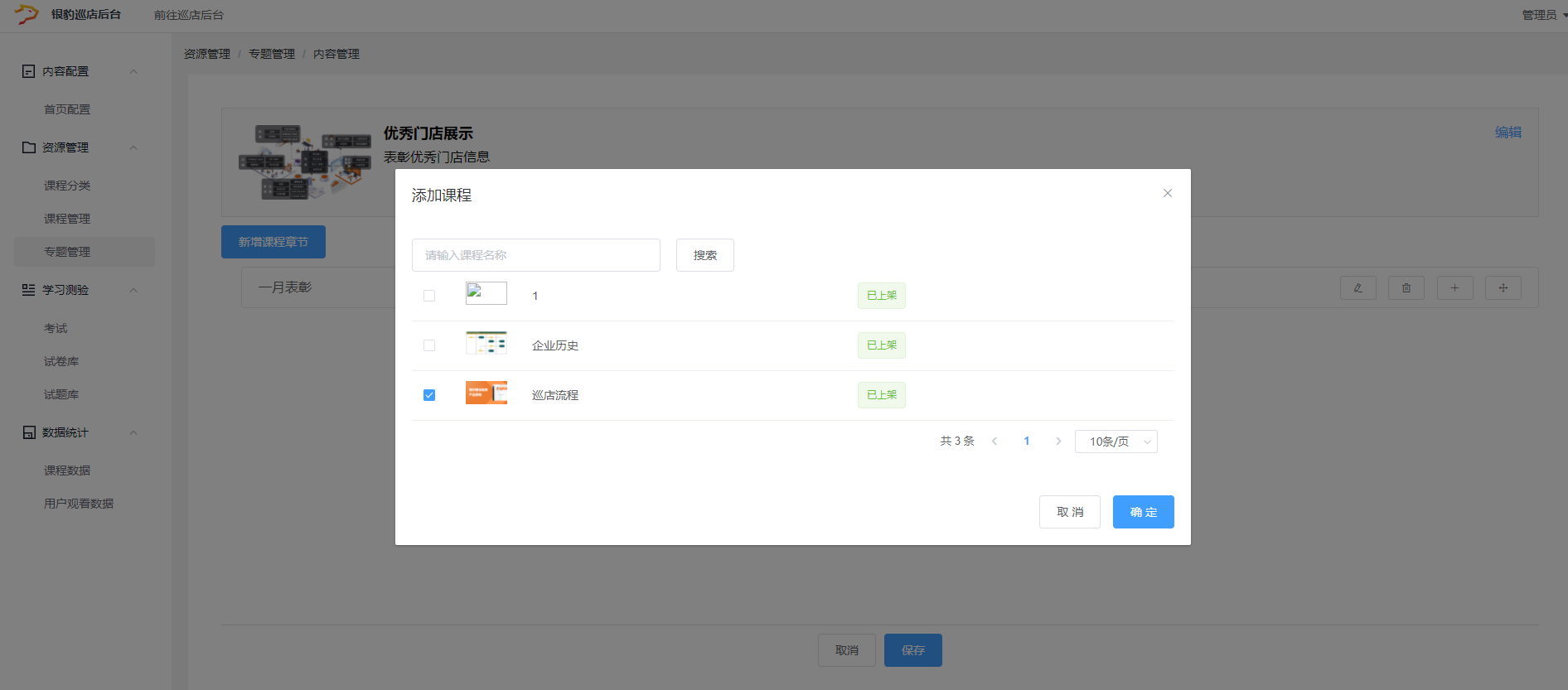
第六步:点击【保存】后,即可在巡店APP-学习-专题下看到课程信息
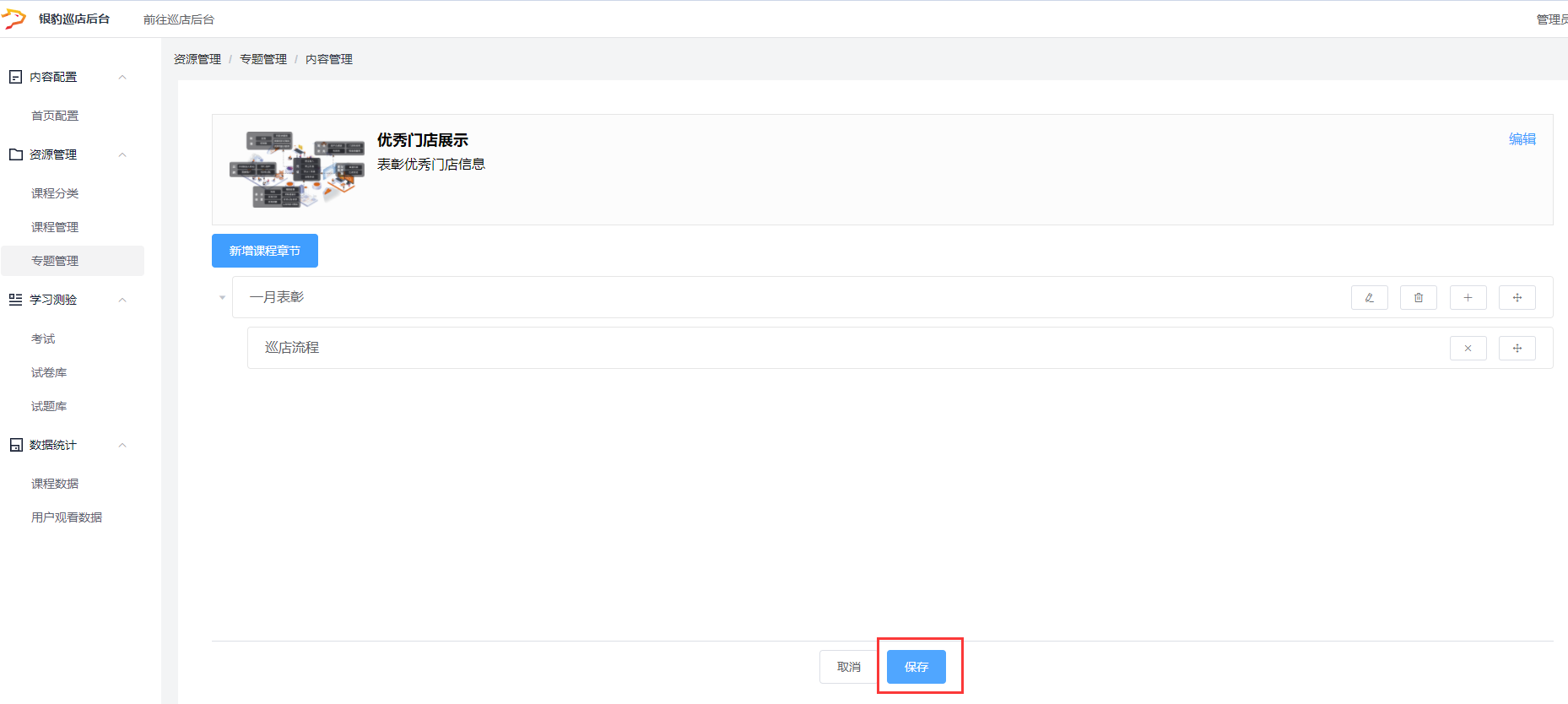
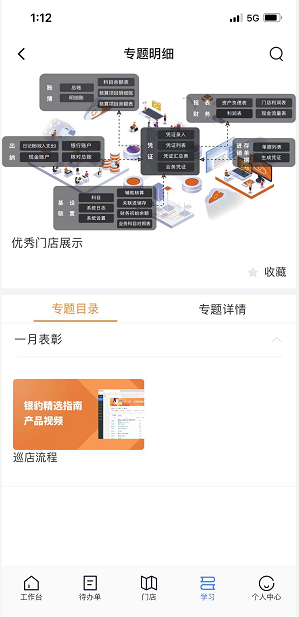
第一步:进入【内容配置】-【首页配置】-【资源板块】,点击【新增板块】
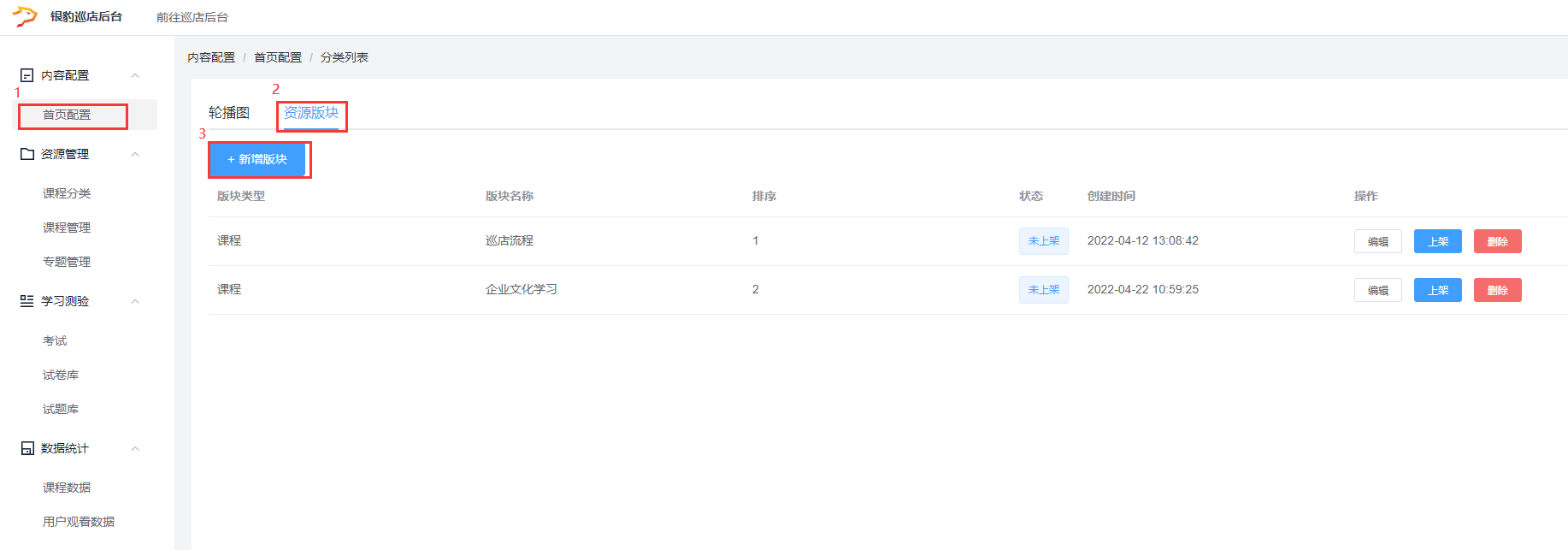
第二步:输入资源板块展示内容
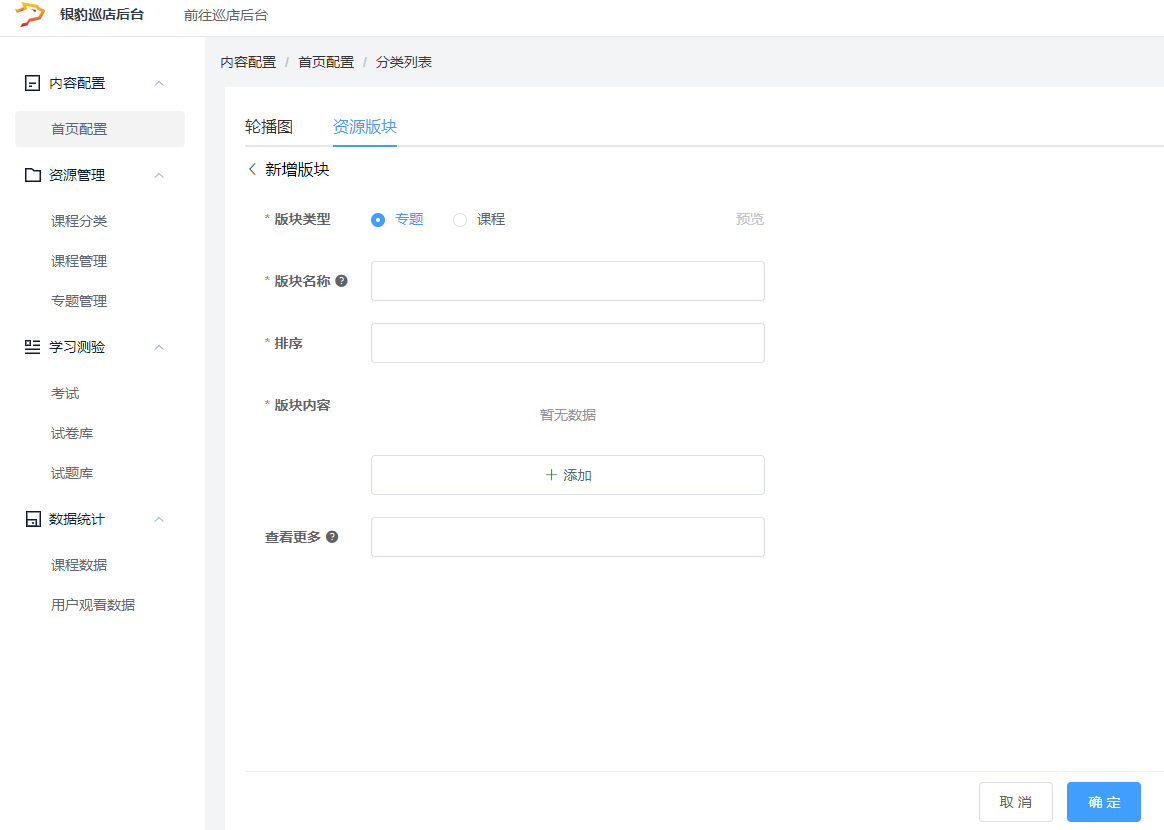
第三步:点击【确认】后,板块默认为“未上架”状态,确认内容无误后,点击【上架】即可在APP-学习界面看到资源板块

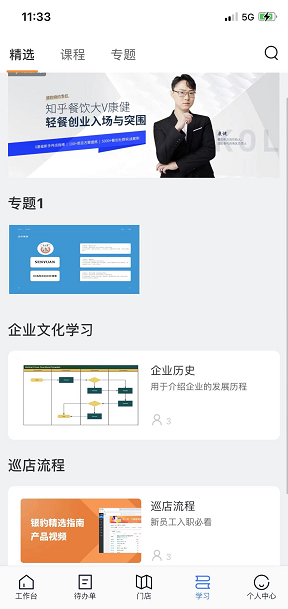
学习
发布考试第一步:【学习测验】-【试题库】-全部分类-点击【添加下级分类】-创建分类
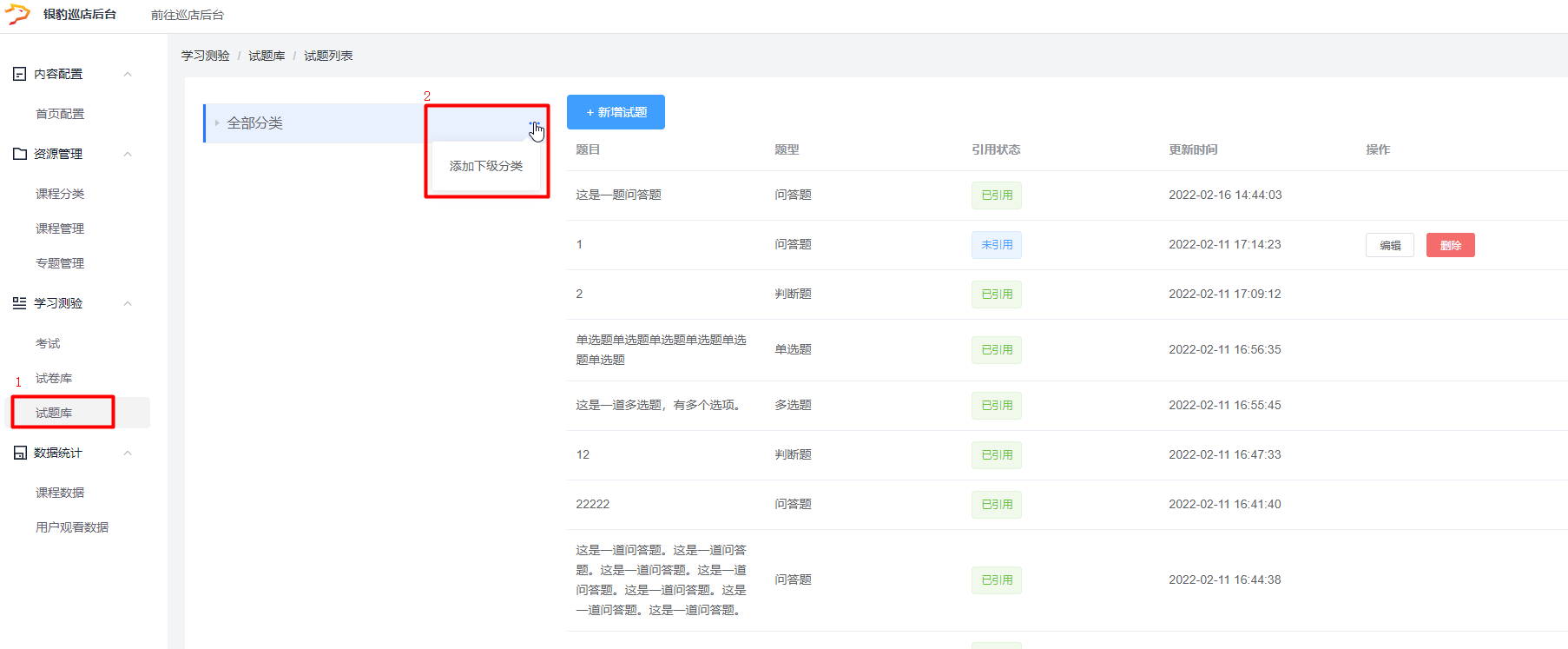
第二步:进入分类-点击【新增试题】,选择题型,并输入题目及选项
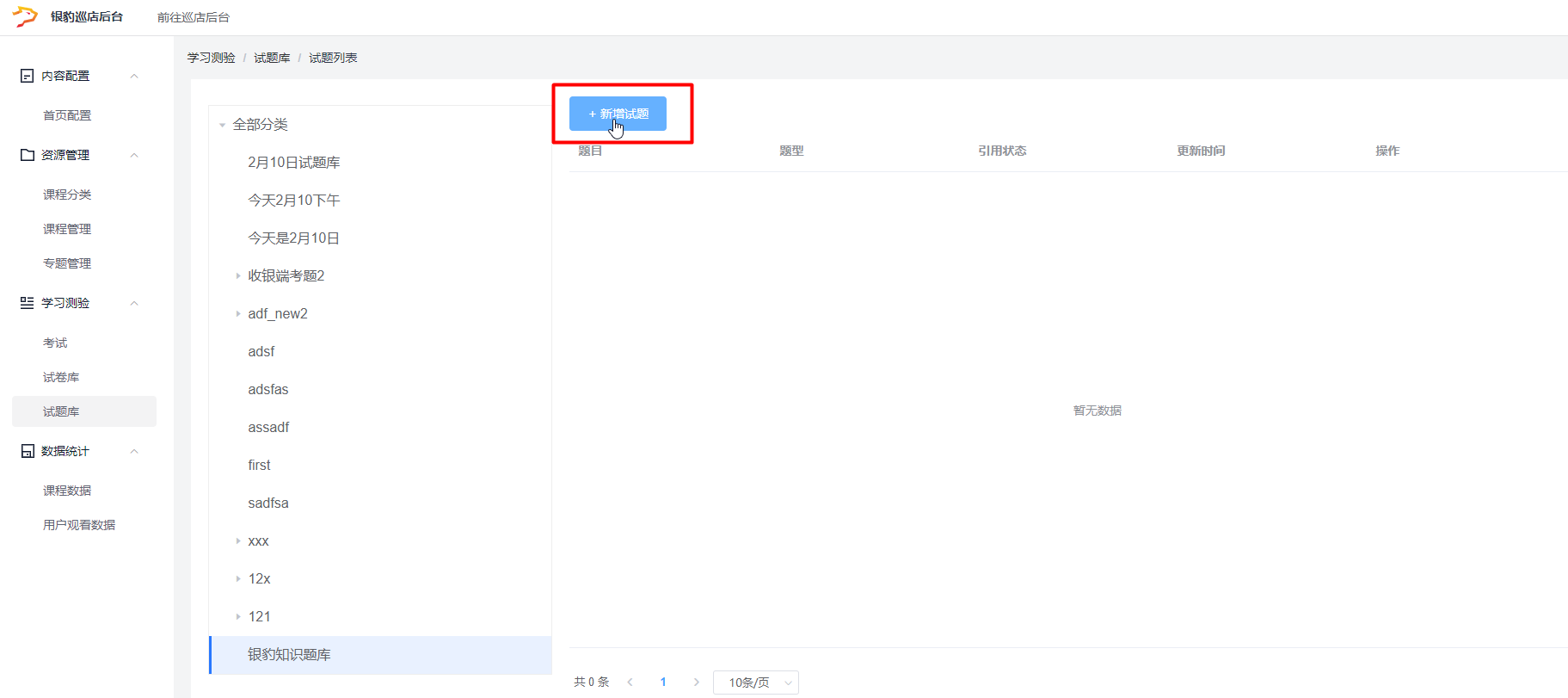
第三步:点击【学习测验】-【试卷库】-全部分类-点击【添加下级分类】-创建分类
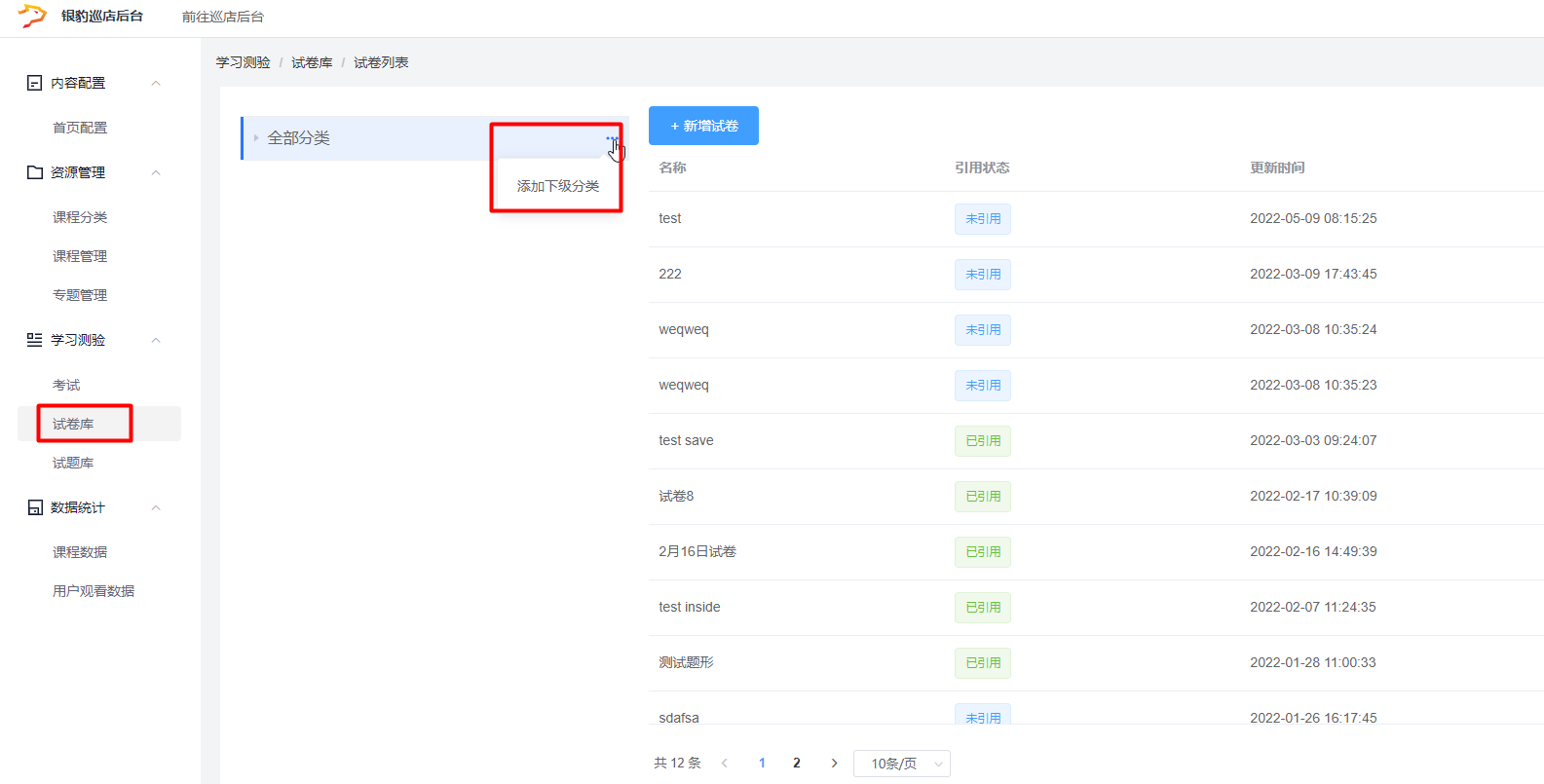
第四步:进入分类-点击【新增试卷】,输入试卷名称,点击【添加试题】

第五步:选择试题分类,并勾选要引用的试题,点击【确定】
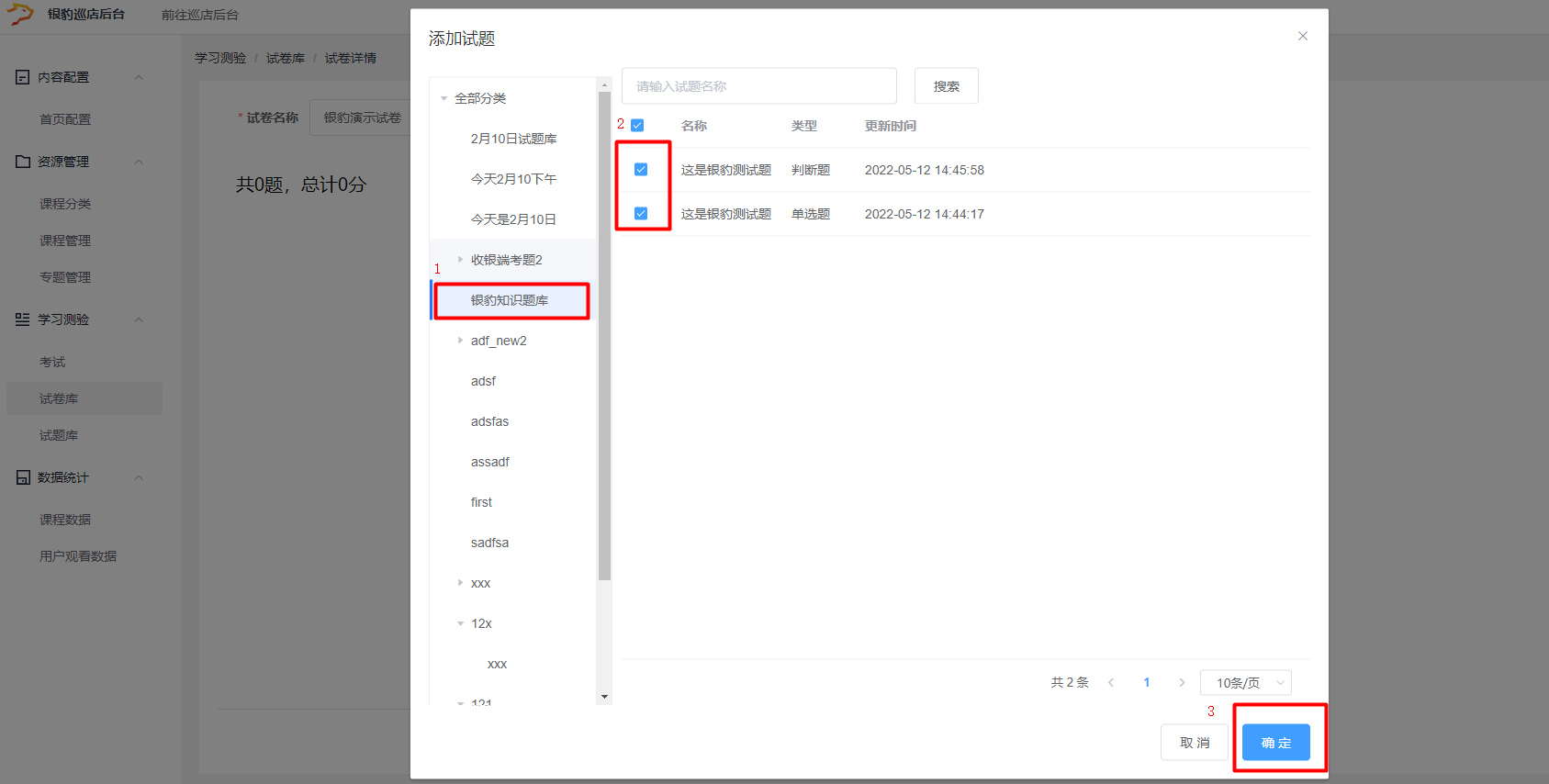
第六步:点击【保存】,即可新增试卷

第七步:进入【学习测验】-【考试】-点击【新增考试】
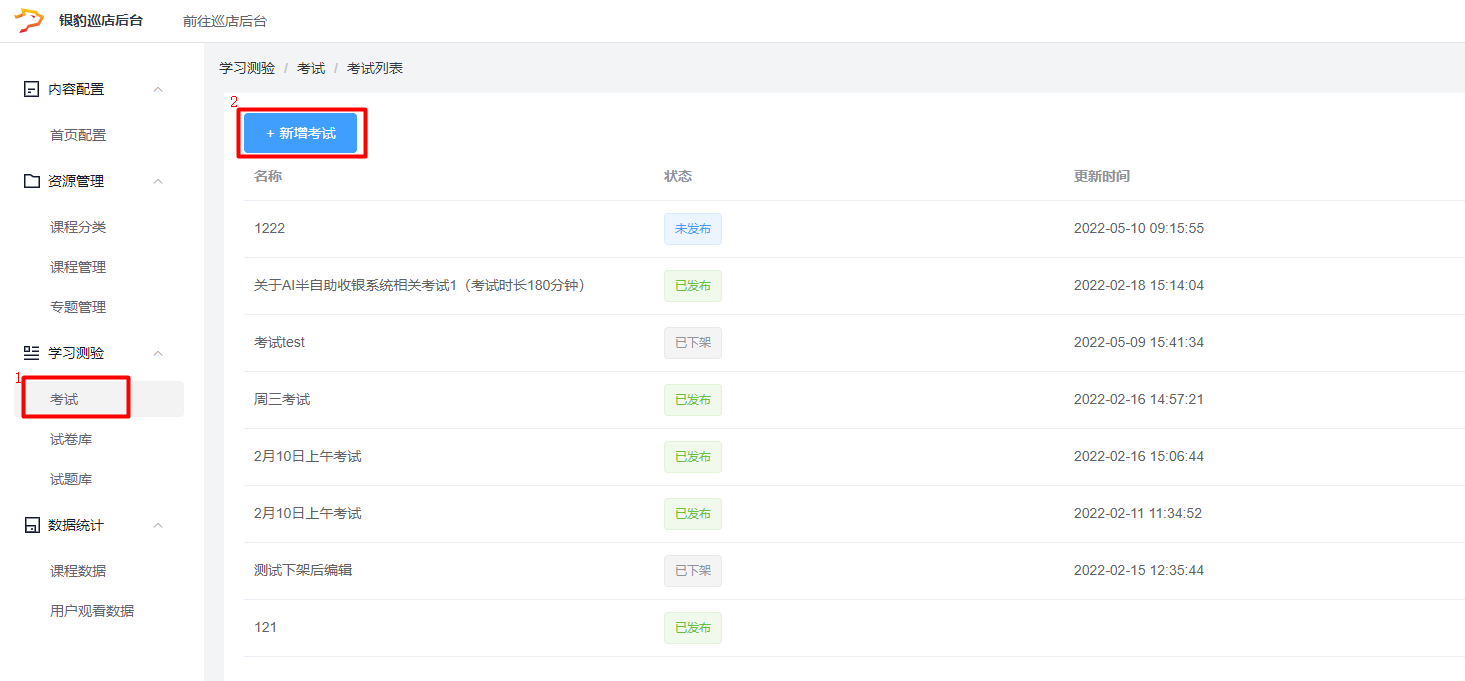
第八步:输入考试名称,点击【关联内容】-勾选要关联的课程,点击【确定】
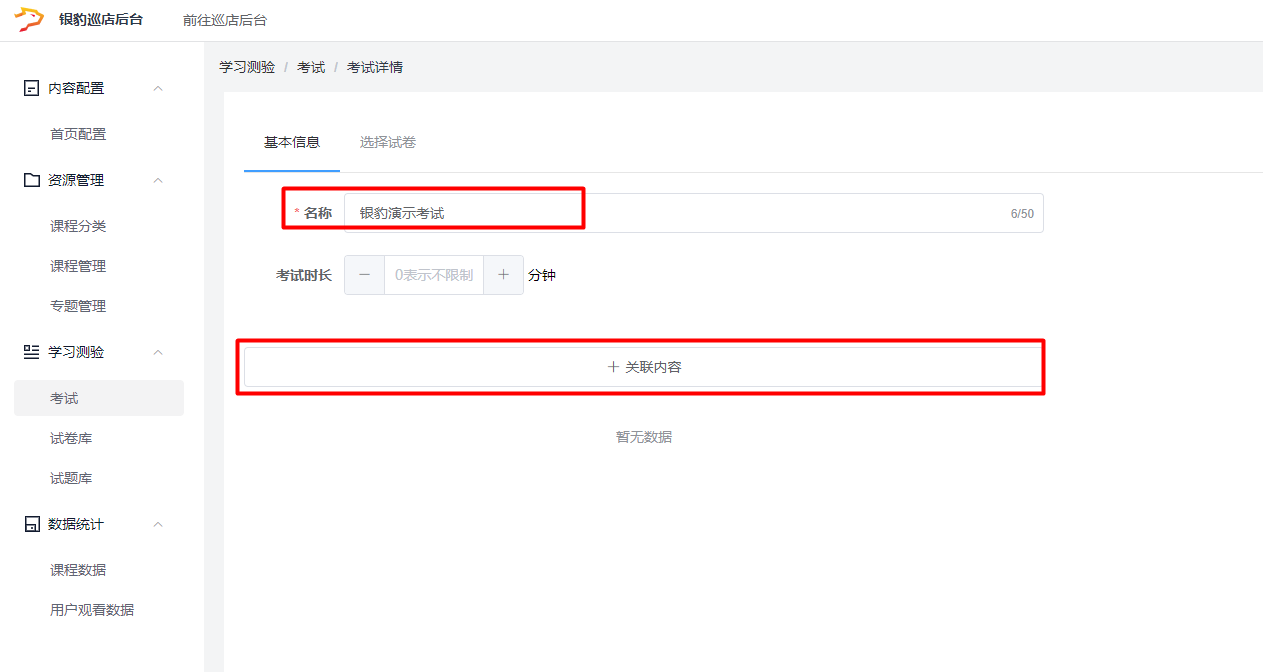
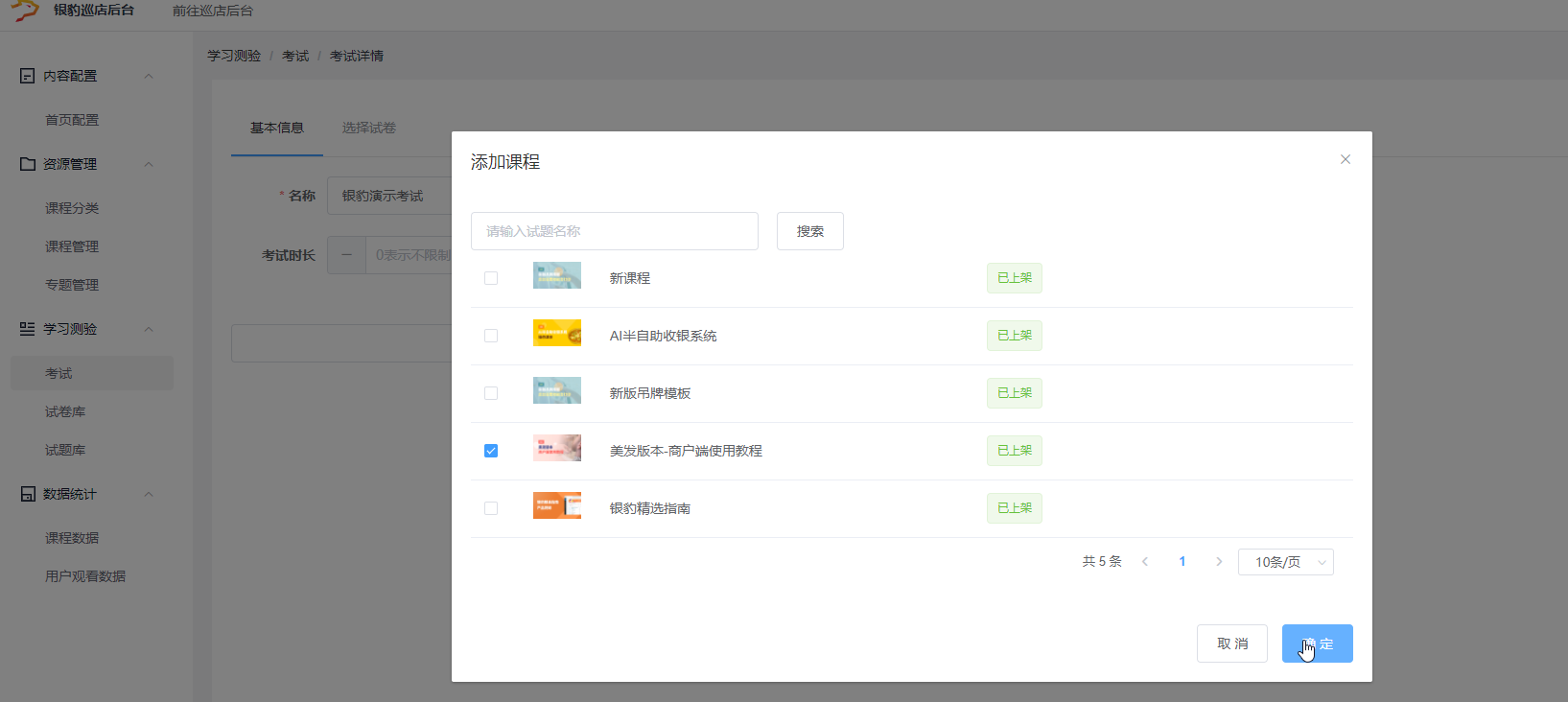
第九步:点击【下一步】,选择试卷
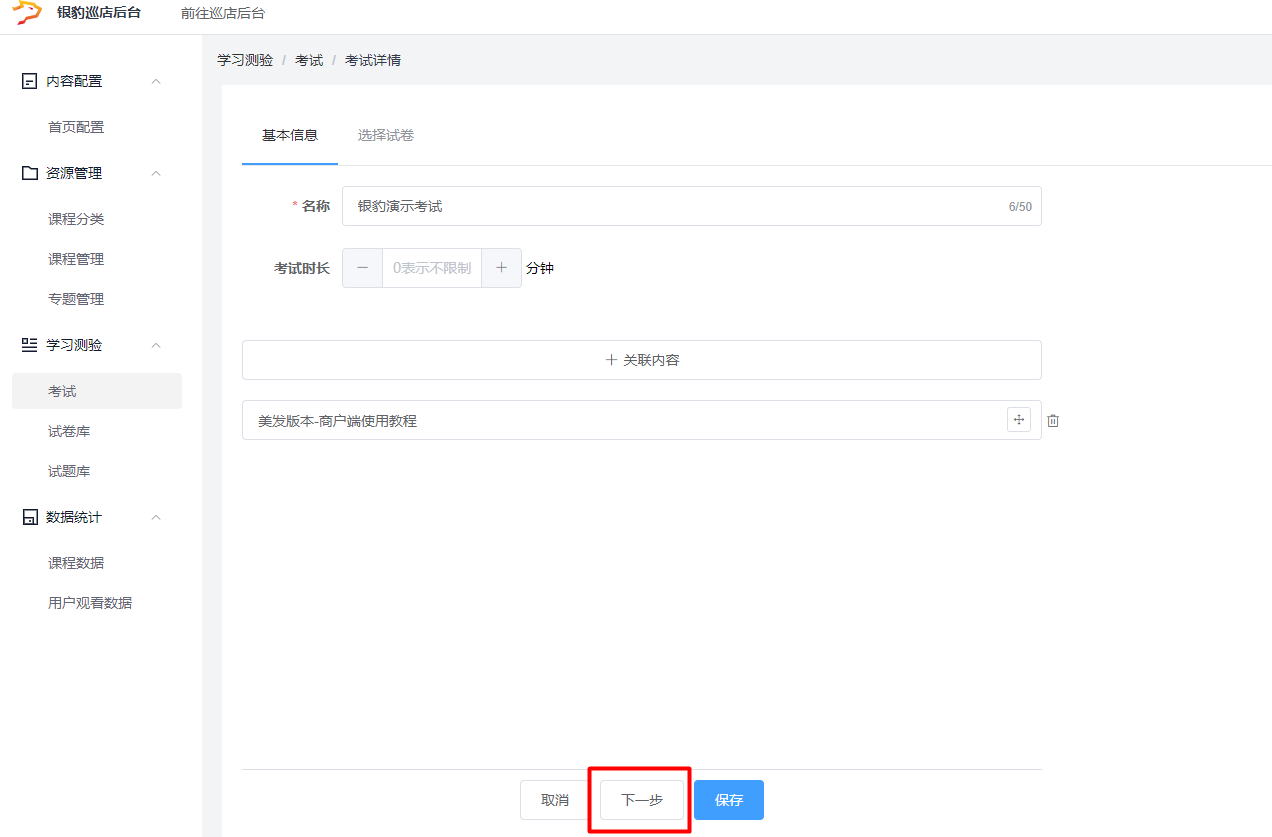
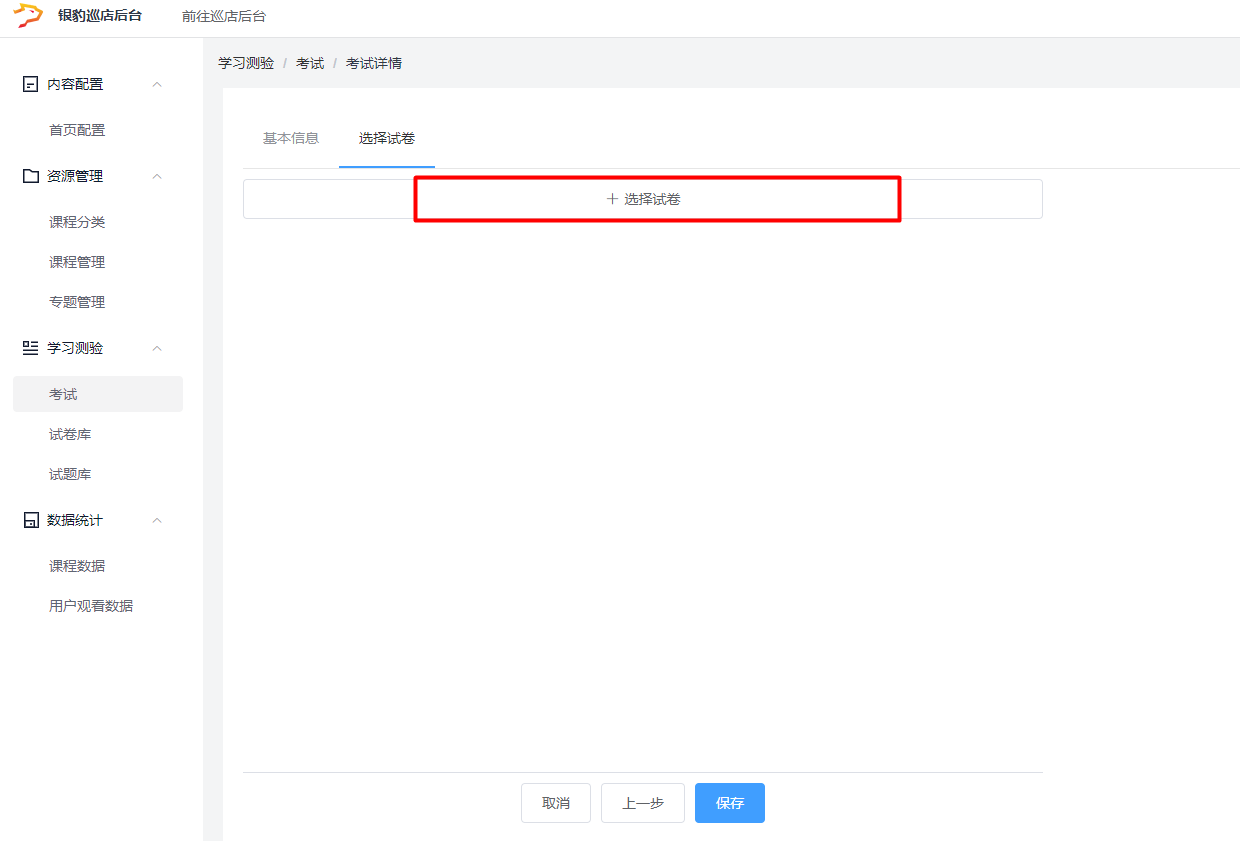
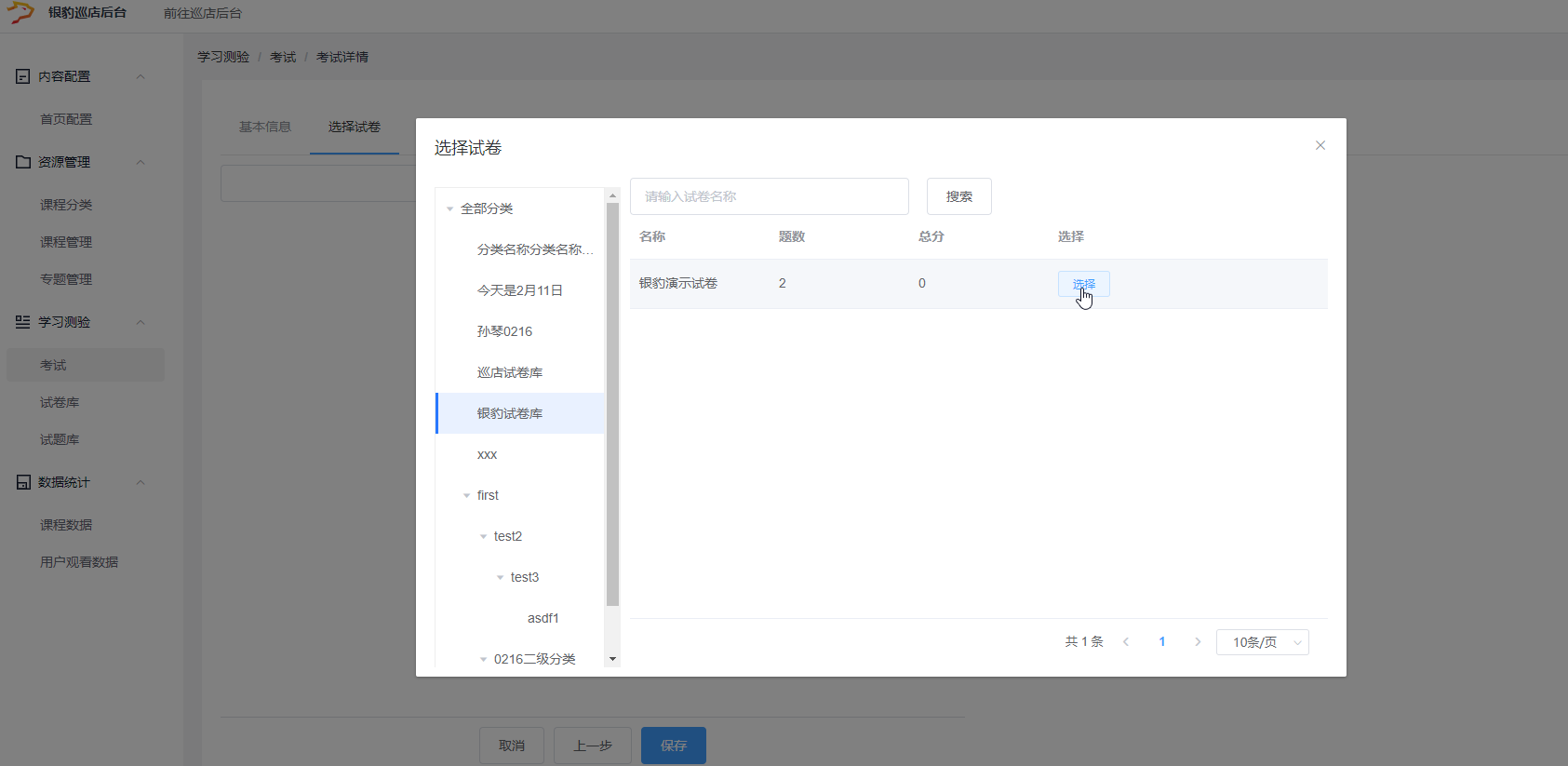
第十步:保存并发布试卷
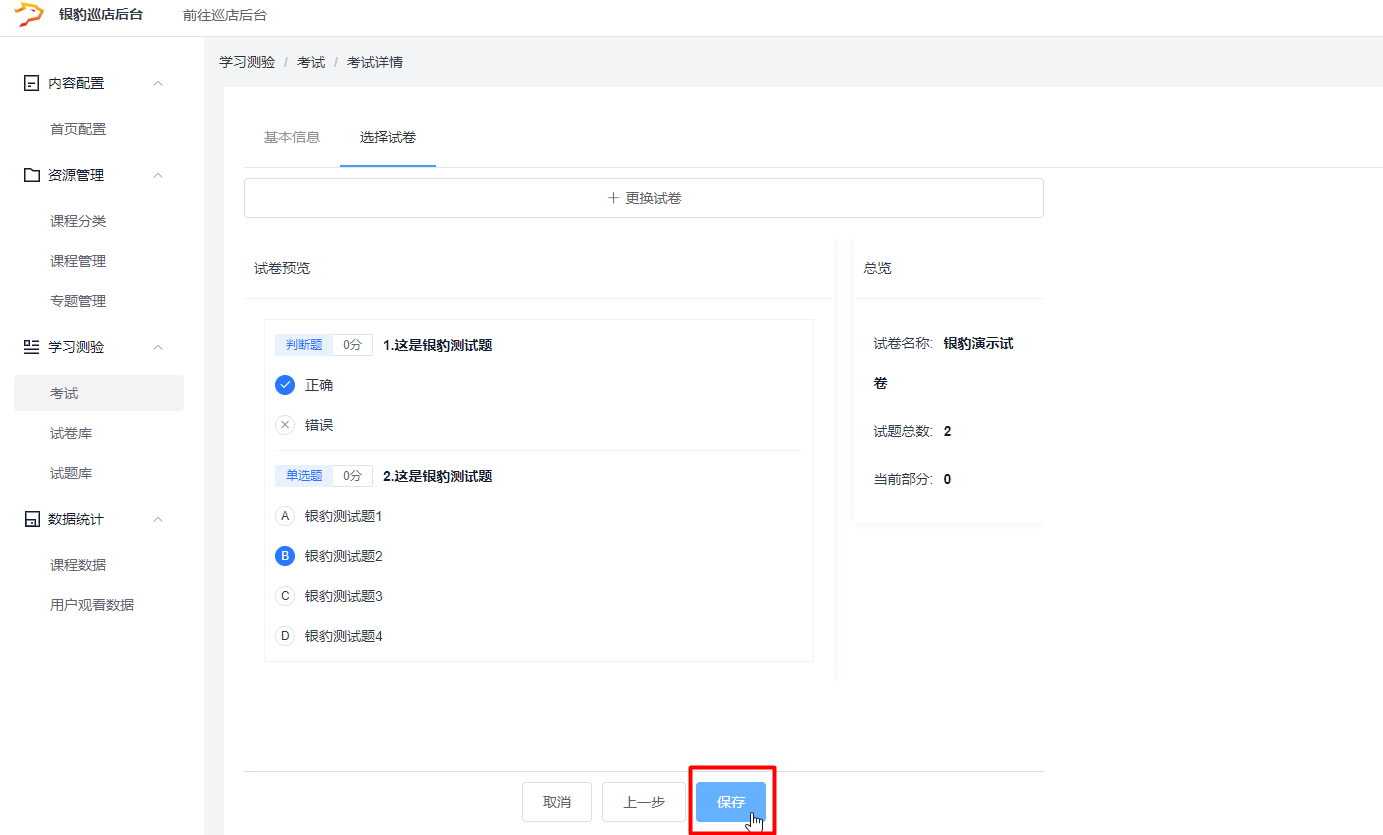
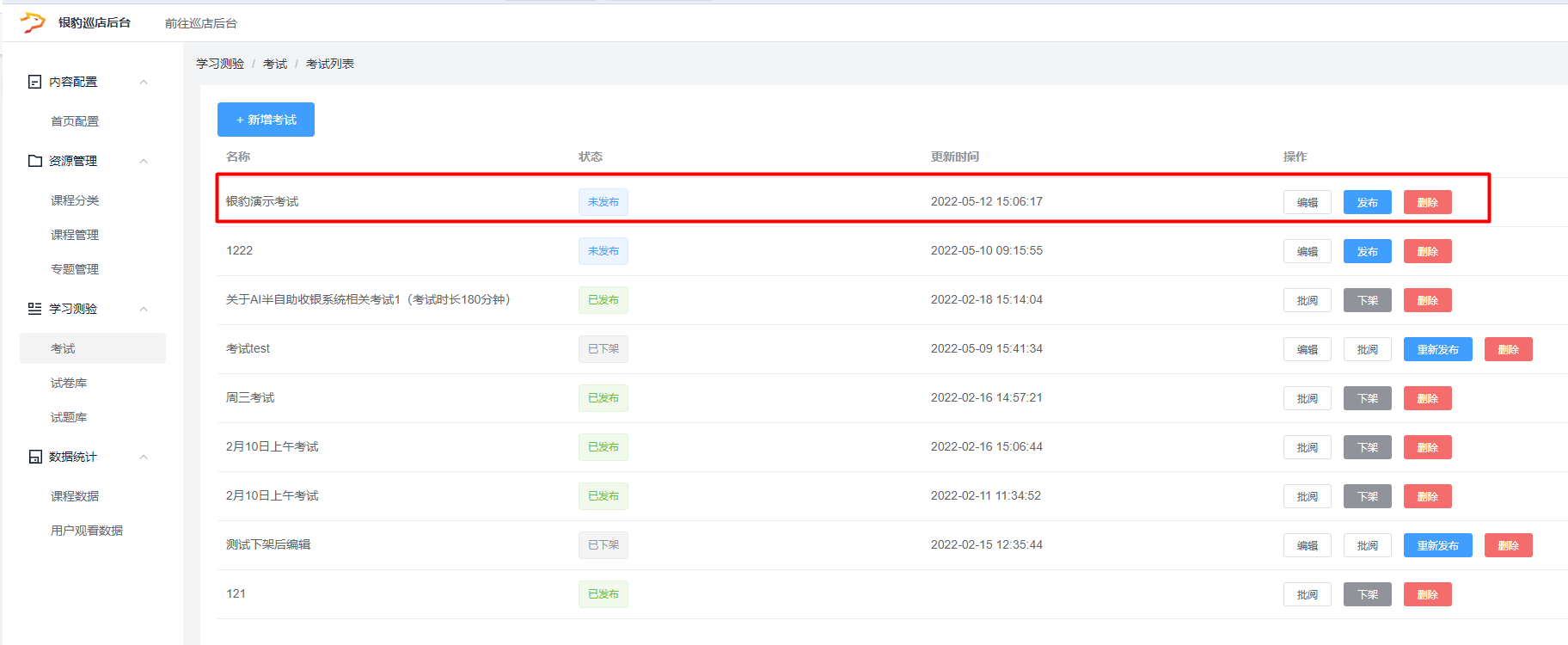
操作步骤:进入【学习测验】-【考试】-选择试卷-点击【批阅】

说明:课程数据报表可以查看课程的播放数、访客播放数
播放数:课程被点击播放的次数,用户每次刷新播放即被计算一次
访客播放数:课程被点击播放的次数,同一访客多次访问会进行去重
路径:【数据统计】-【课程数据】,可按照播放数或者访客播放数升序或降序排序
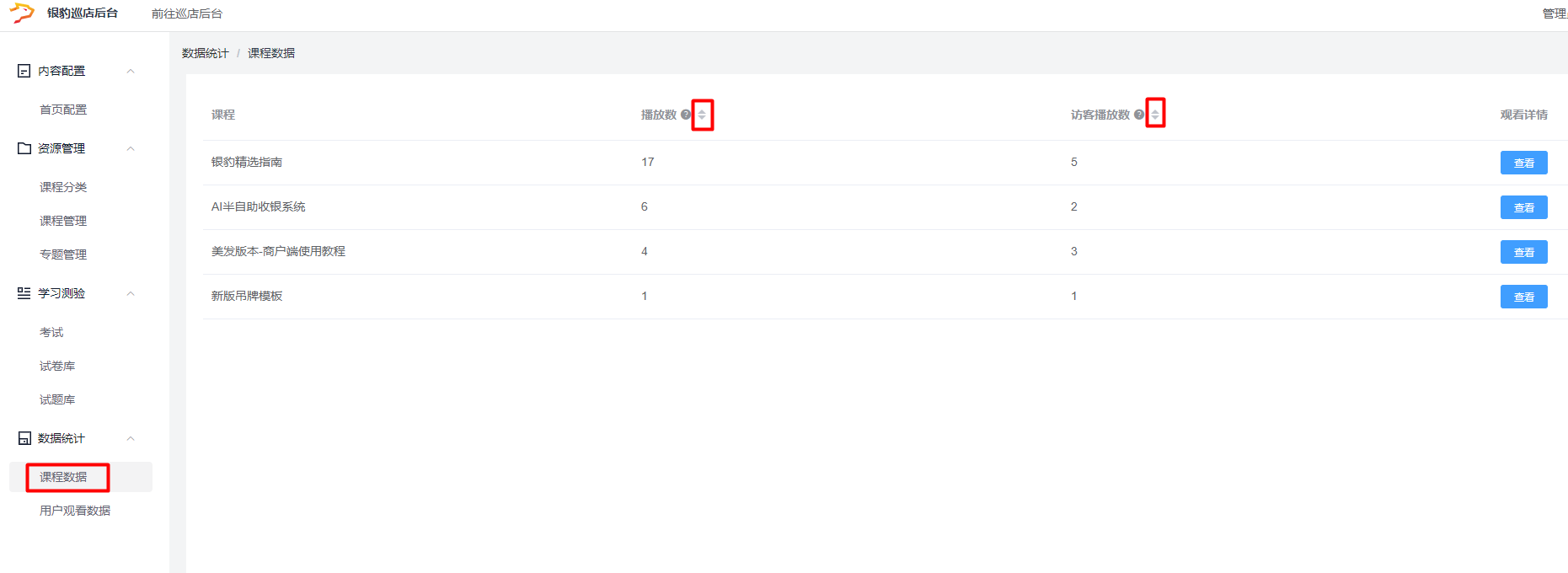
点击【查看】可查看此课程对应的访客与首次观看时间
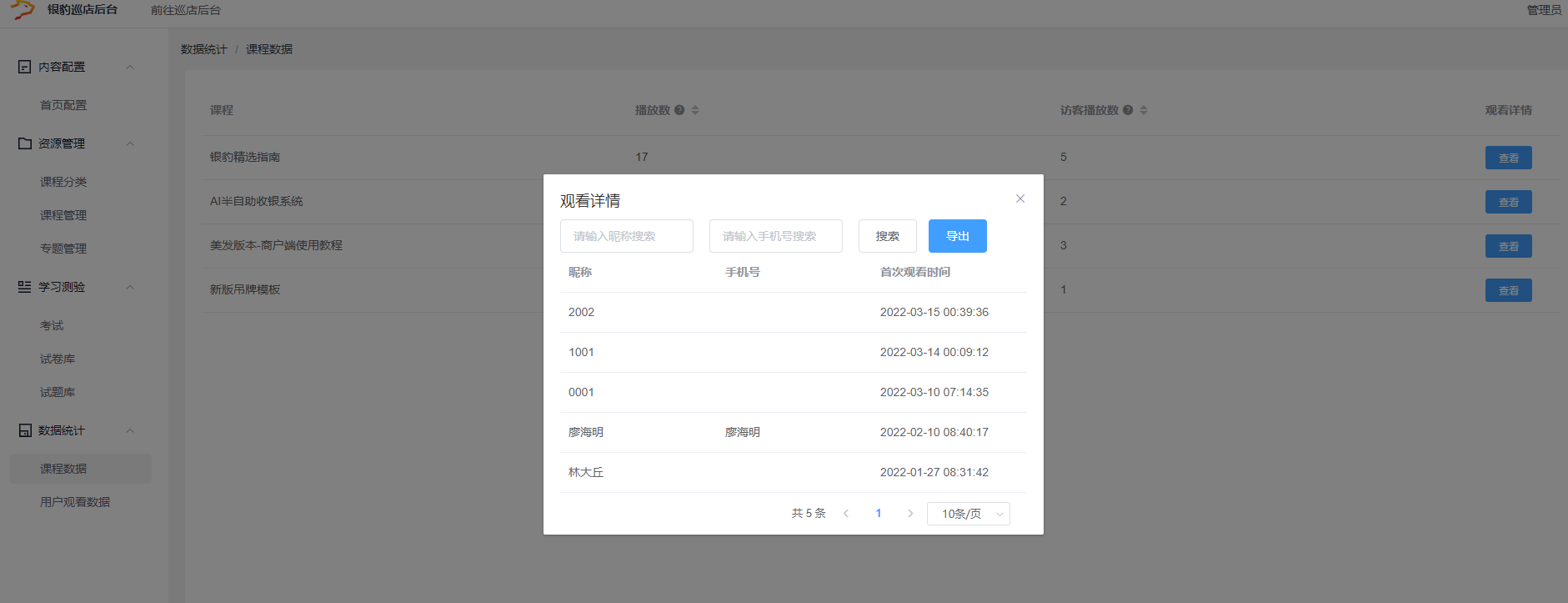
说明:用户观看数据报表可查看员工的学习时长与对应课程
路径:【数据统计】-【用户观看数据】
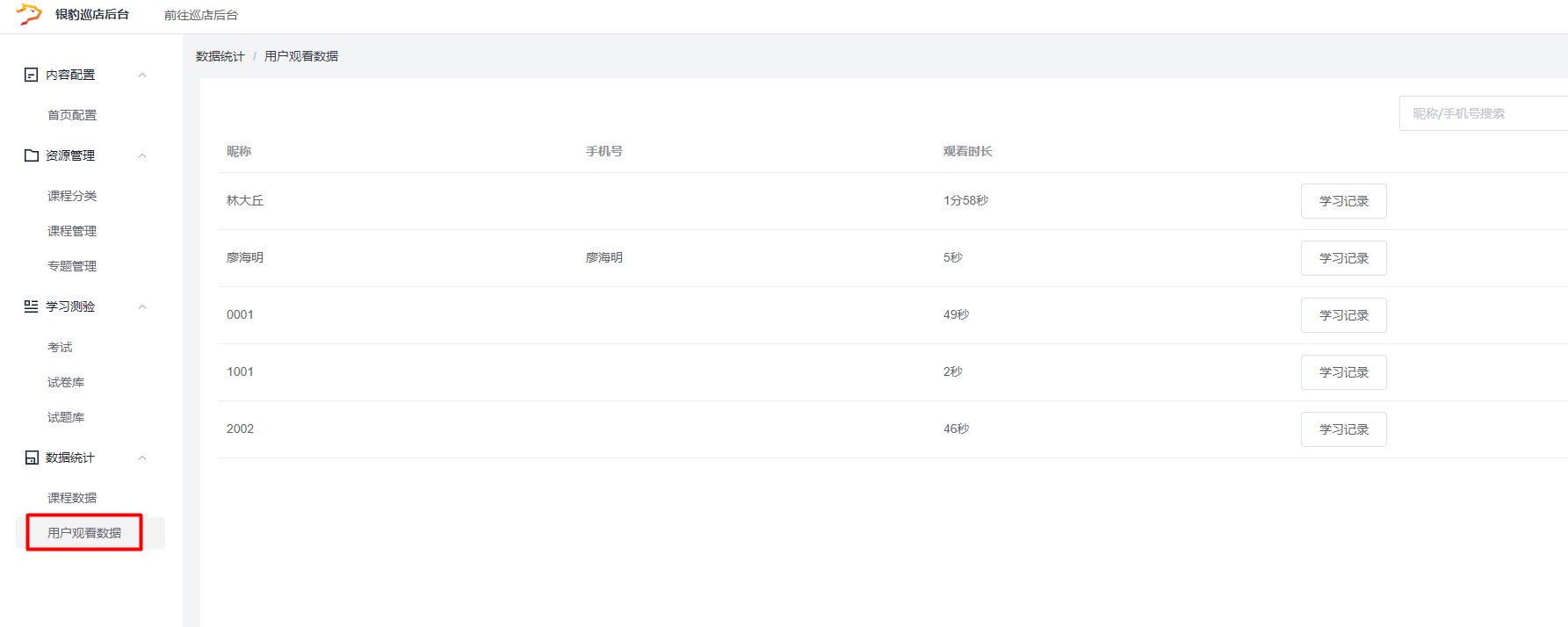
点击【学习记录】可查看学习的课程与对应时长
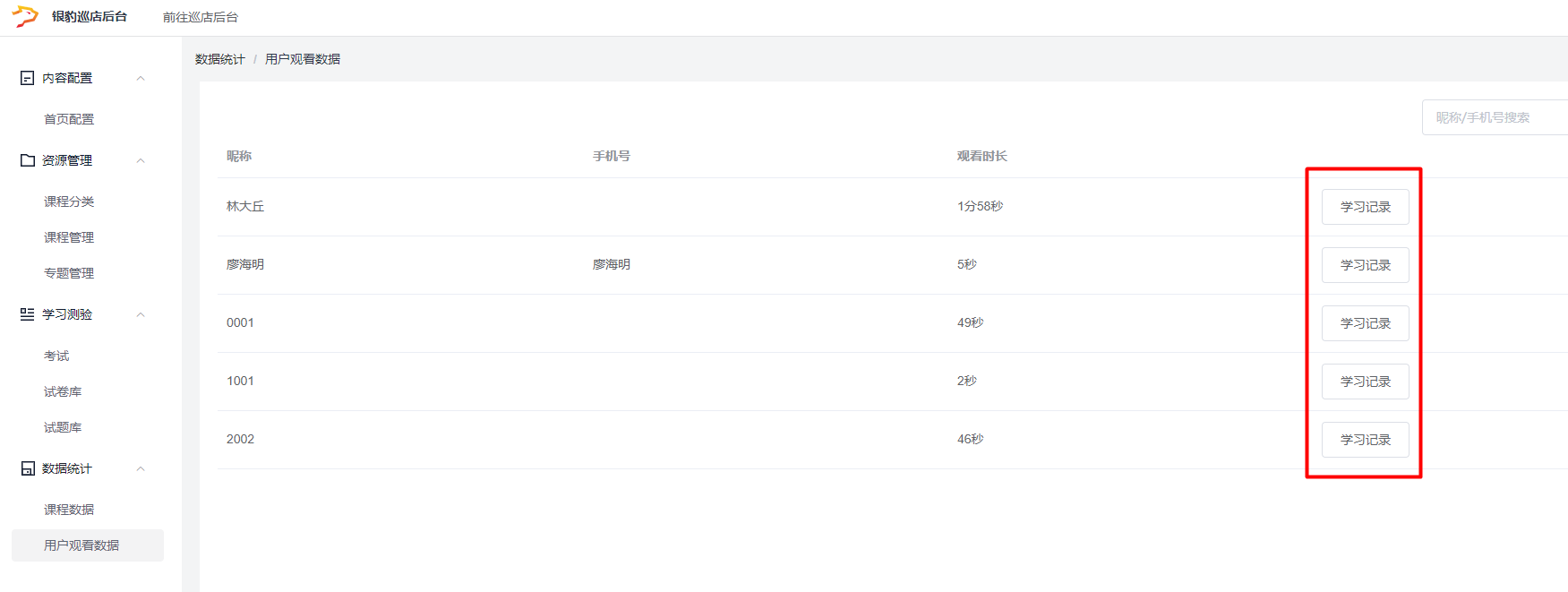
巡店APP的下载与登录
正式下载地址:https://www.pgyer.com/xundian
说明:APP端的登录需要输入“账号”、“员工账号”及“员工密码”
*注意:若员工忘记密码,需要联系门店管理员

第一步:同意授权定位,开启定位后将获取最近的门店
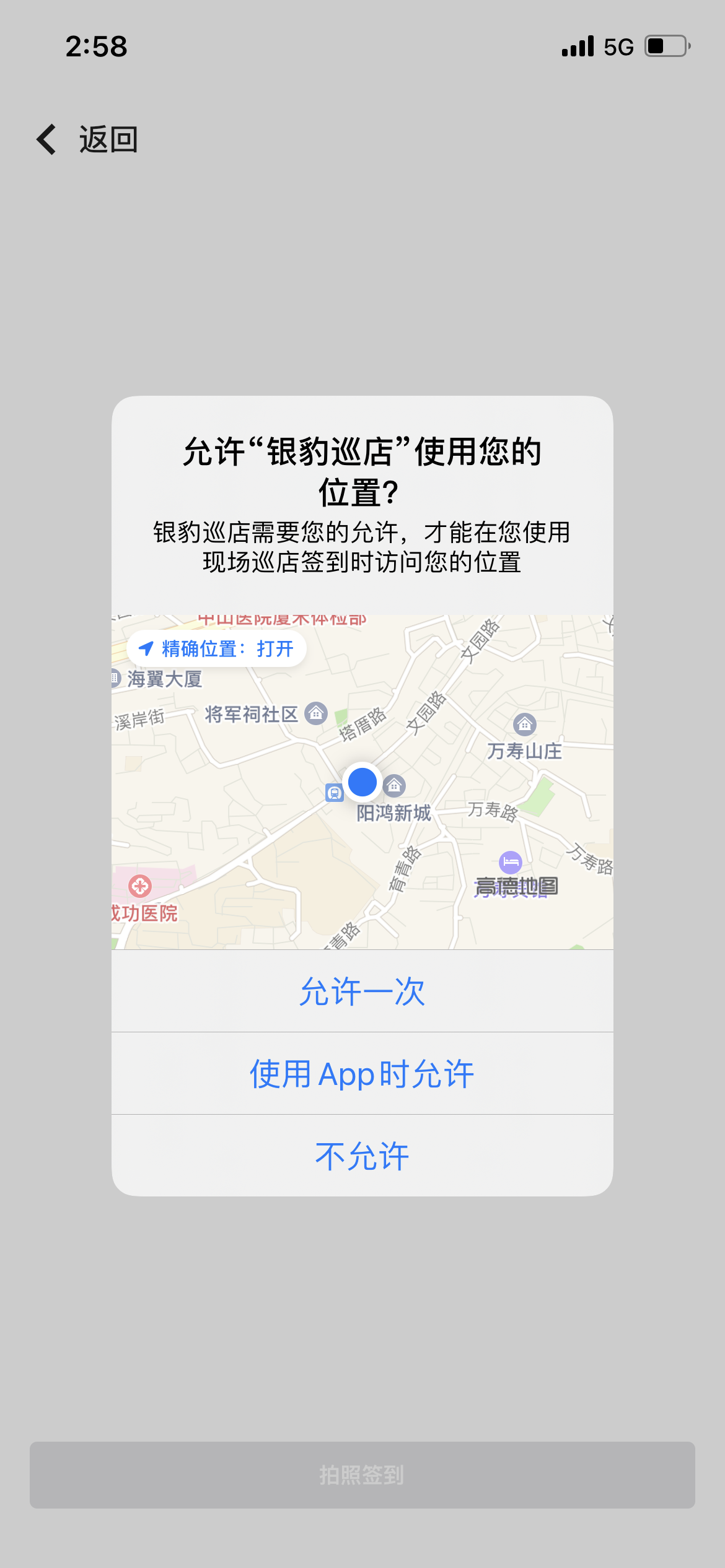
第二步:同意授权相机,点击【拍照签到】,点击【确定】开始现场巡店
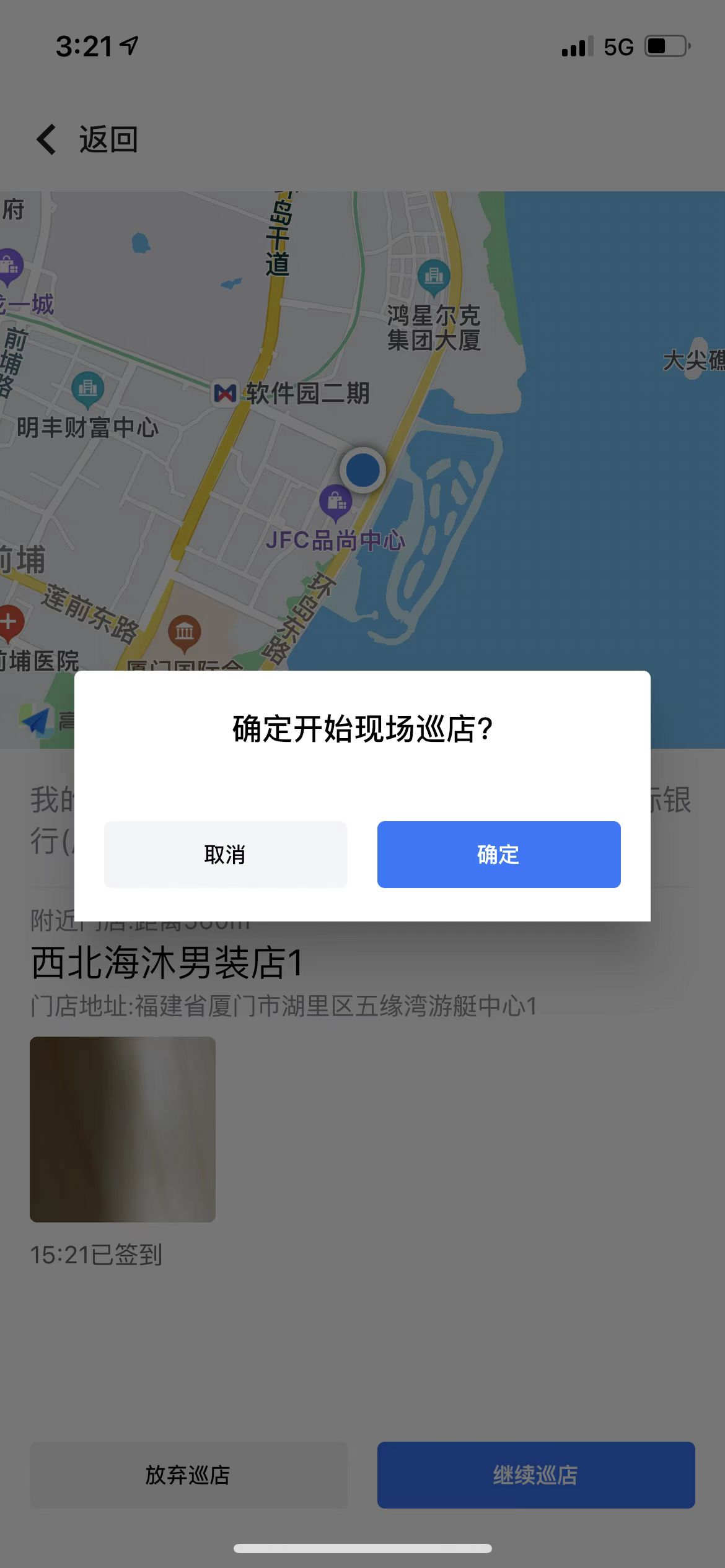
第三步:选择考评模板
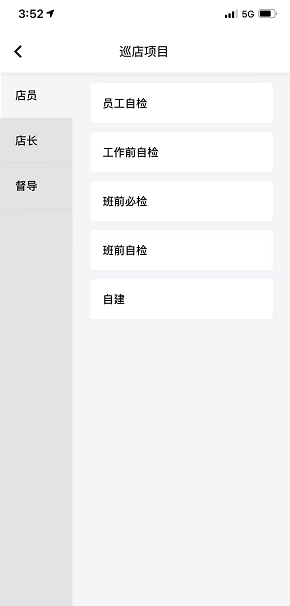
第四步:进行巡检考评
*注意:只有填写完所有的检查项后,才能点击【下一步】
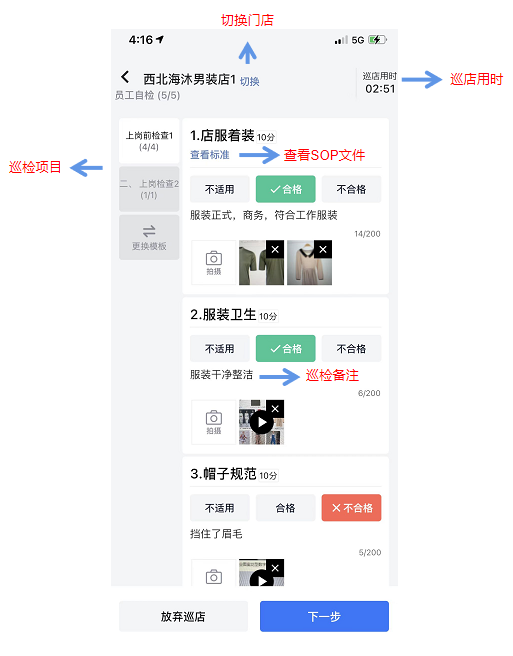
第五步:巡检总结与签名
*注意:实际得分=检查表中合格项总分,百分制=实际得分÷整张表总分得出
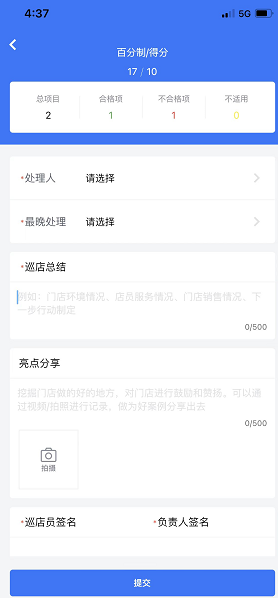
第六步:生成巡店报告
点击【提交】后,将在APP端和后端生成完整的巡店报告
*注意:进行中的巡店若当日未结束,系统在次日0点会将其关闭,状态为已失效,失效后任务不能被查看详情,提示“此任务已失效”
后台:
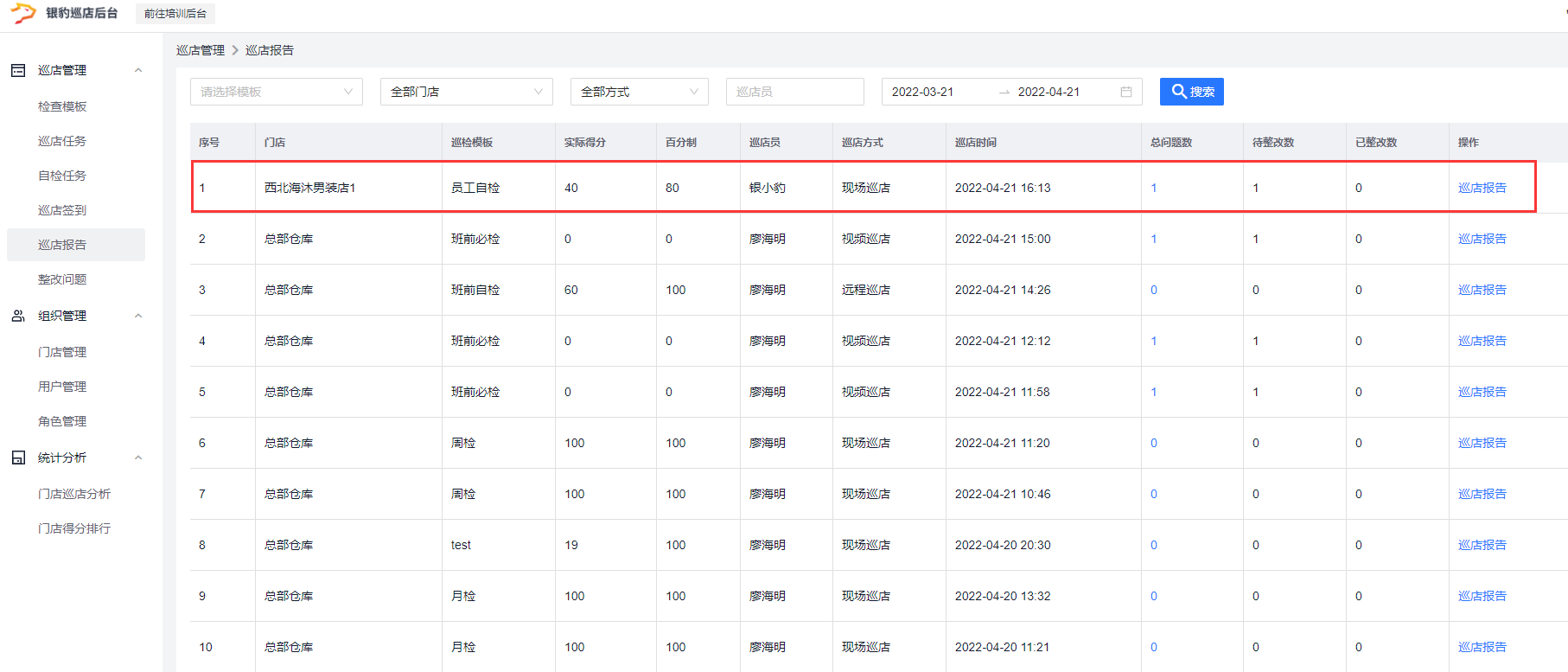
APP端:
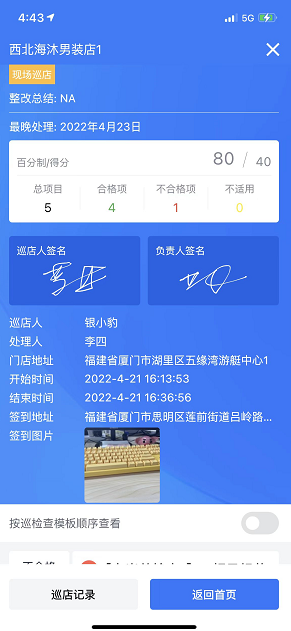
第一步:选择门店
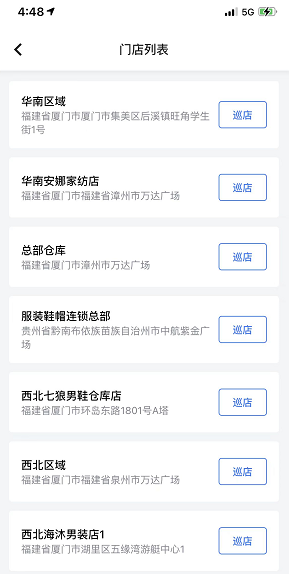
第二步:选择考评模板
*注意:门店未设定监控时,请先绑定监控
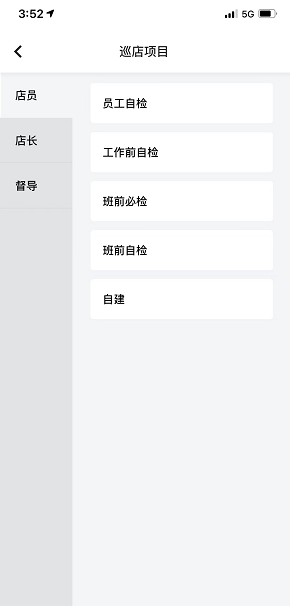
第三步:进行远程巡店
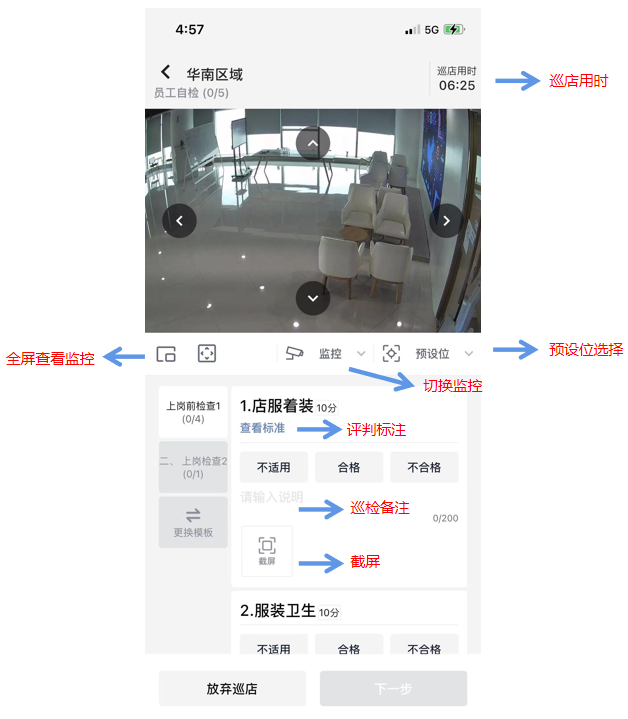
第四步:点击【下一步】,提交巡店总结
*注意:实际得分=检查表中合格项总分,百分制=实际得分÷整张表总分得出
APP端:

后台:
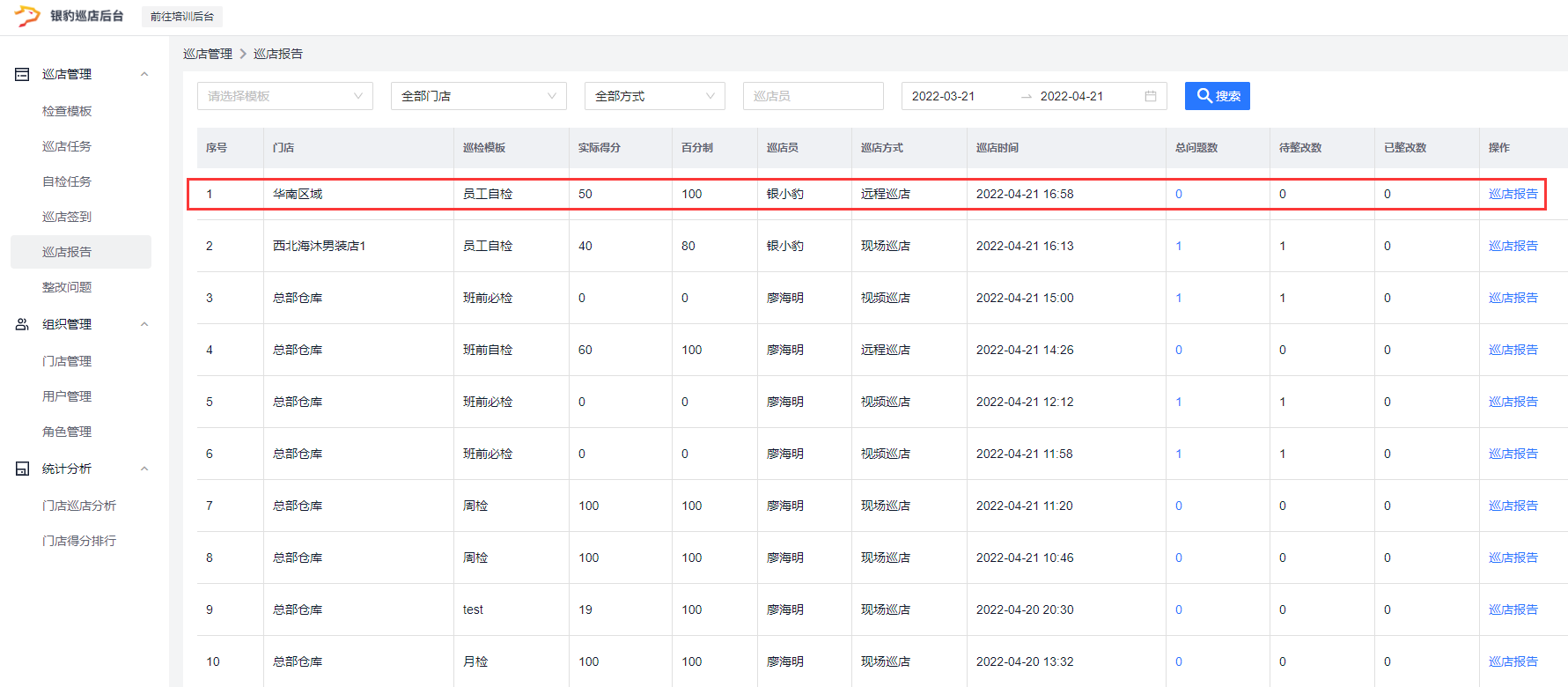
第一步:选择门店

第二步:视频抽检

(1)查看回放
用途一:点击【查看回放】-选择日期和时间即可看到视频回放
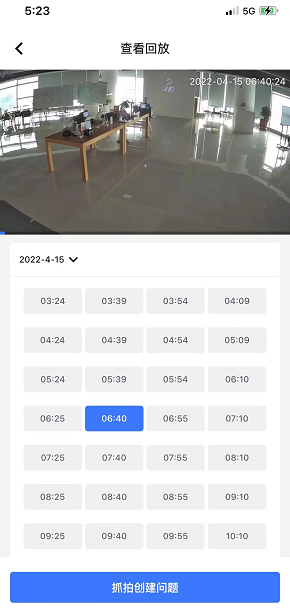
用途二:此界面支持截图发起问题
操作步骤:点击【抓拍创建问题】,填写【巡检项目】、【处理人】、【最晚处理视频】和【问题说明】,填写完毕后点击【提交】即可在APP和后台生成巡店报告
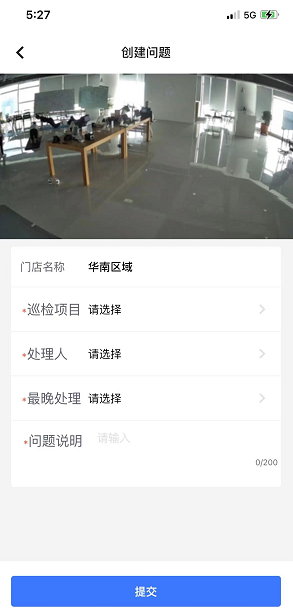
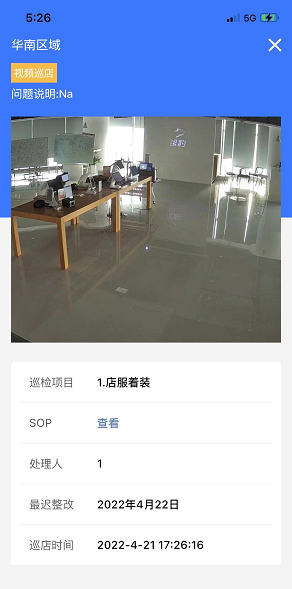
后台:
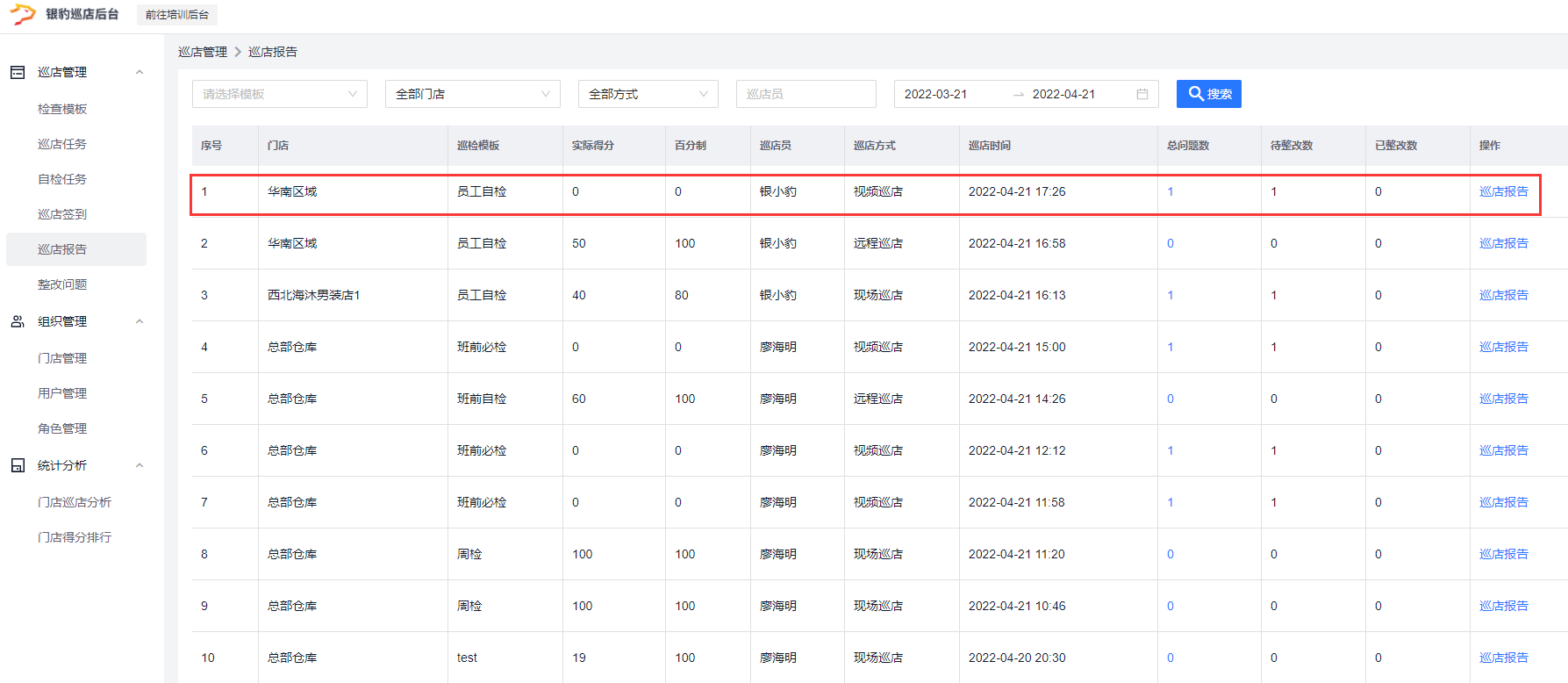
(2)创建抓拍问题
在视频巡店的过程中,可直接截图发起问题
操作步骤:点击【抓拍创建问题】,填写【巡检项目】、【处理人】、【最晚处理视频】和【问题说明】,填写完毕后点击【提交】即可在APP和后台生成巡店报告
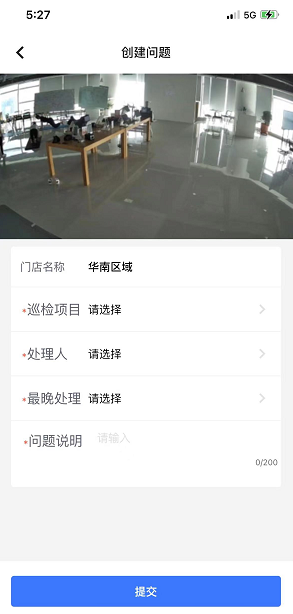

后台:

(1)待整改:门店需要整改的项目
待整改门店相关账号功能操作:同意整改/拒绝整改,可添加说明,或者上传本地照片、拍照、拍视频。操作后会记录操作时间、操作人员,编辑的内容
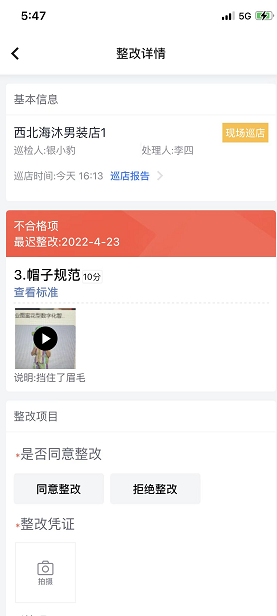
(2)待复检:针对整改后的门店进行复检,可选择审核通过或者审核不通过,可添加说明,或者上传本地照片、拍照、拍视频
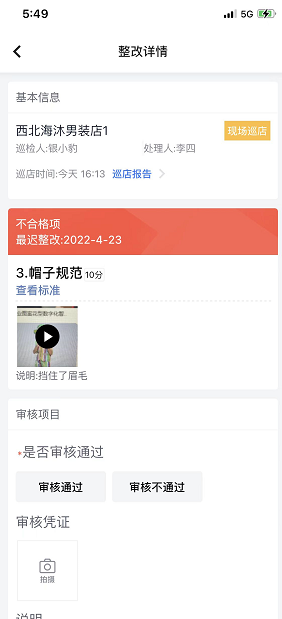
(3)待执行:由总部或者上级门店账号下发的巡店任务


(4)待审核:需要进行审核的报告信息
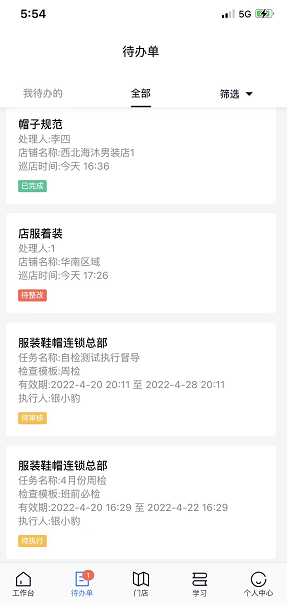
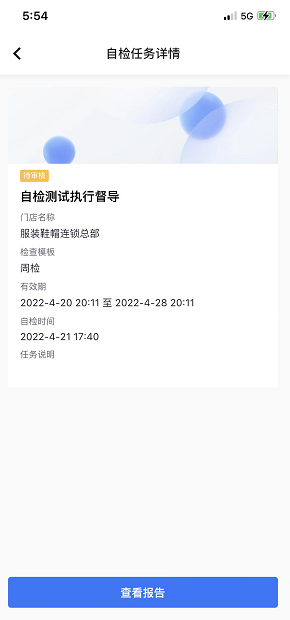
(5)已完成:整改项目完成整改后的状态
(6)督导巡店发起问题整改流程:

用户场景: 查看此账号或管理范围内门店所提交的巡店记录。可以看自己的,或者有权力看其他人的。
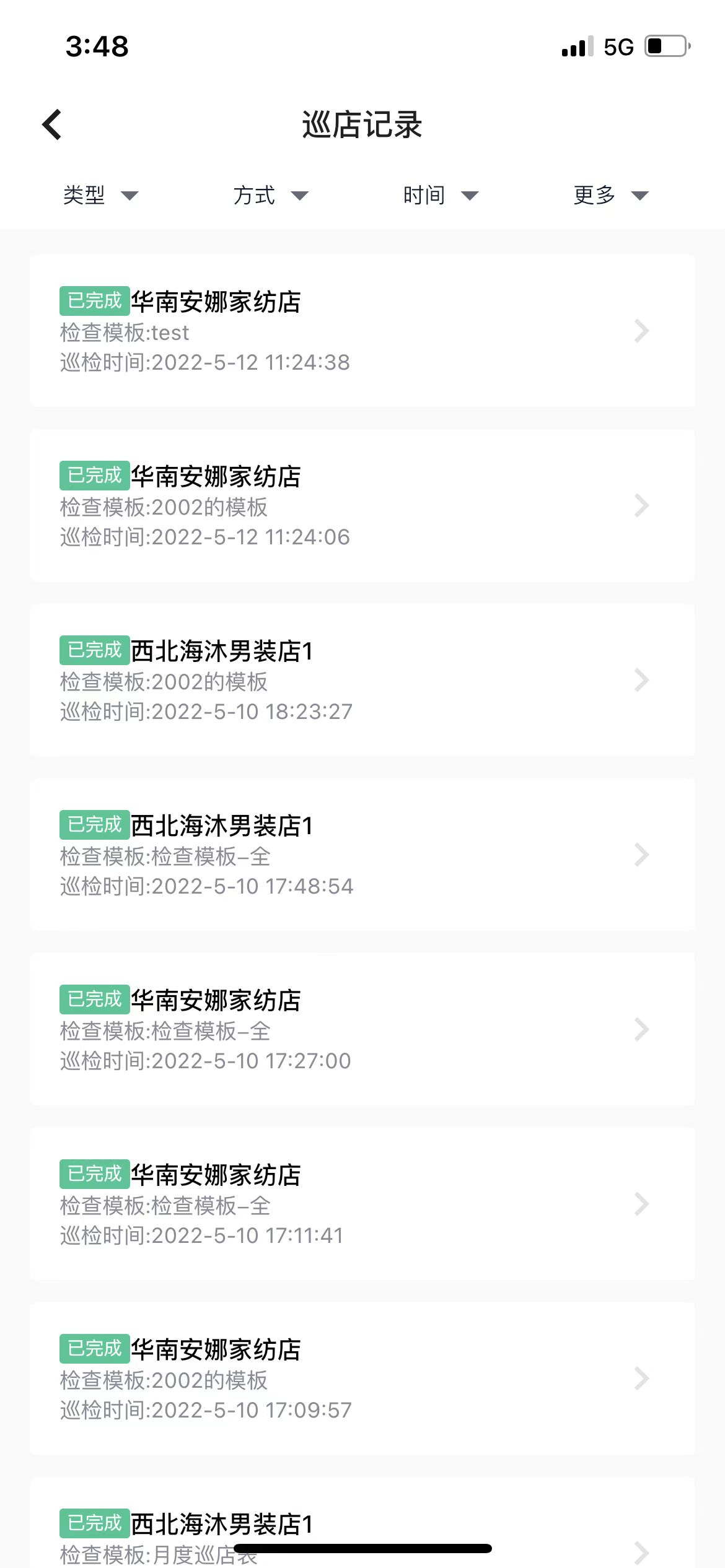
用户场景: 查看此账号或管理范围内门店巡店结果统计
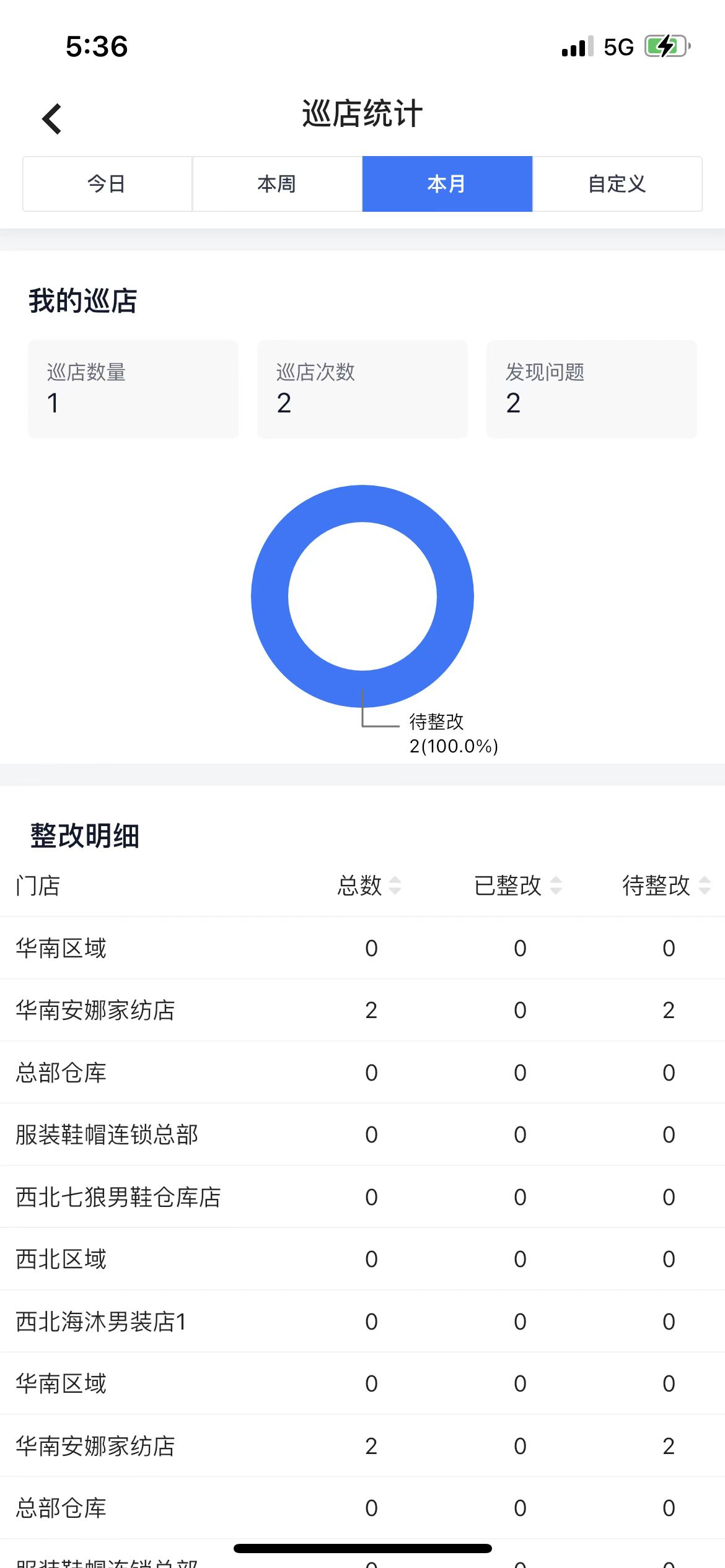
用户场景: 查看此账号或管理范围内门店整改问题汇总明细

用户场景: 查看此账号所在门店收到的报告(包含自检和巡店报告)
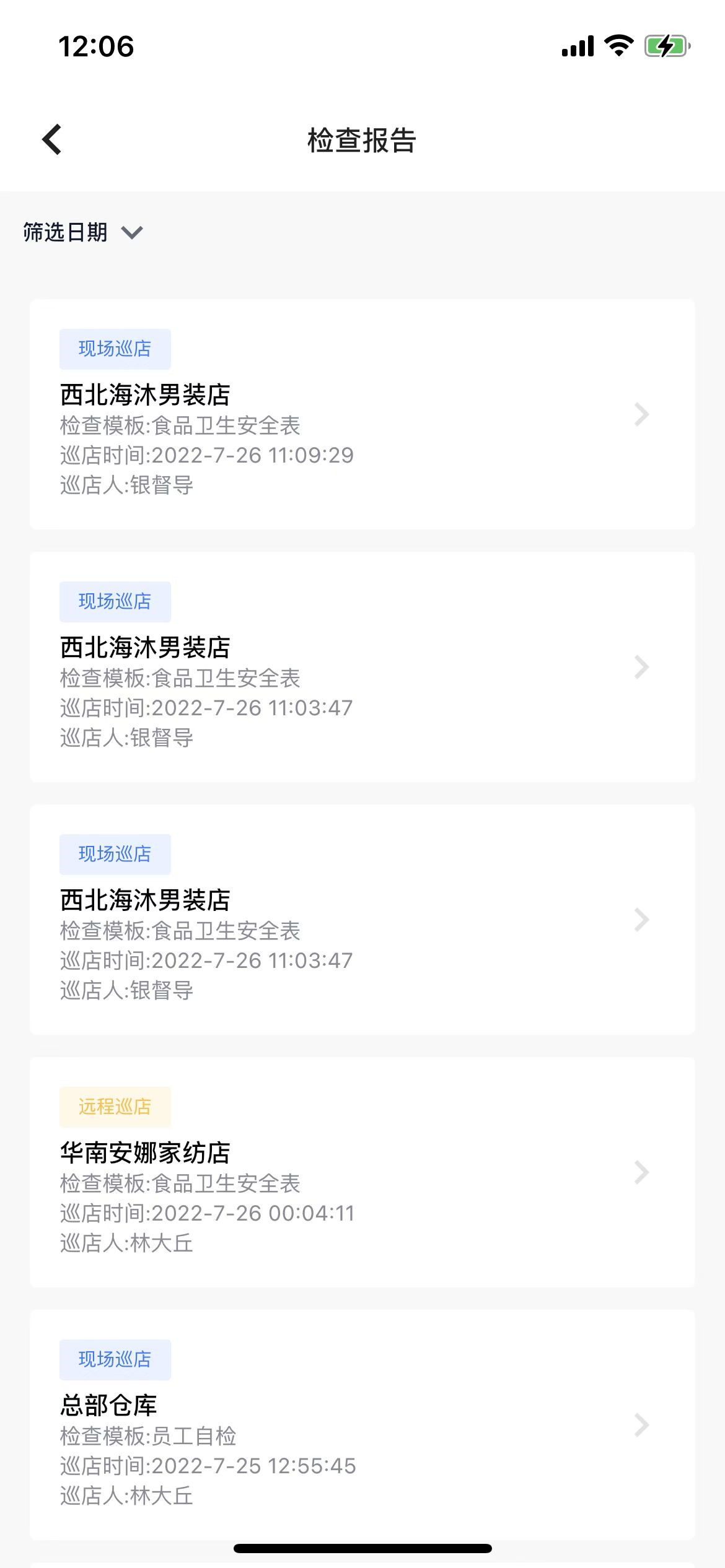
说明:使巡检人或负责人查看到需要处理待办的工单
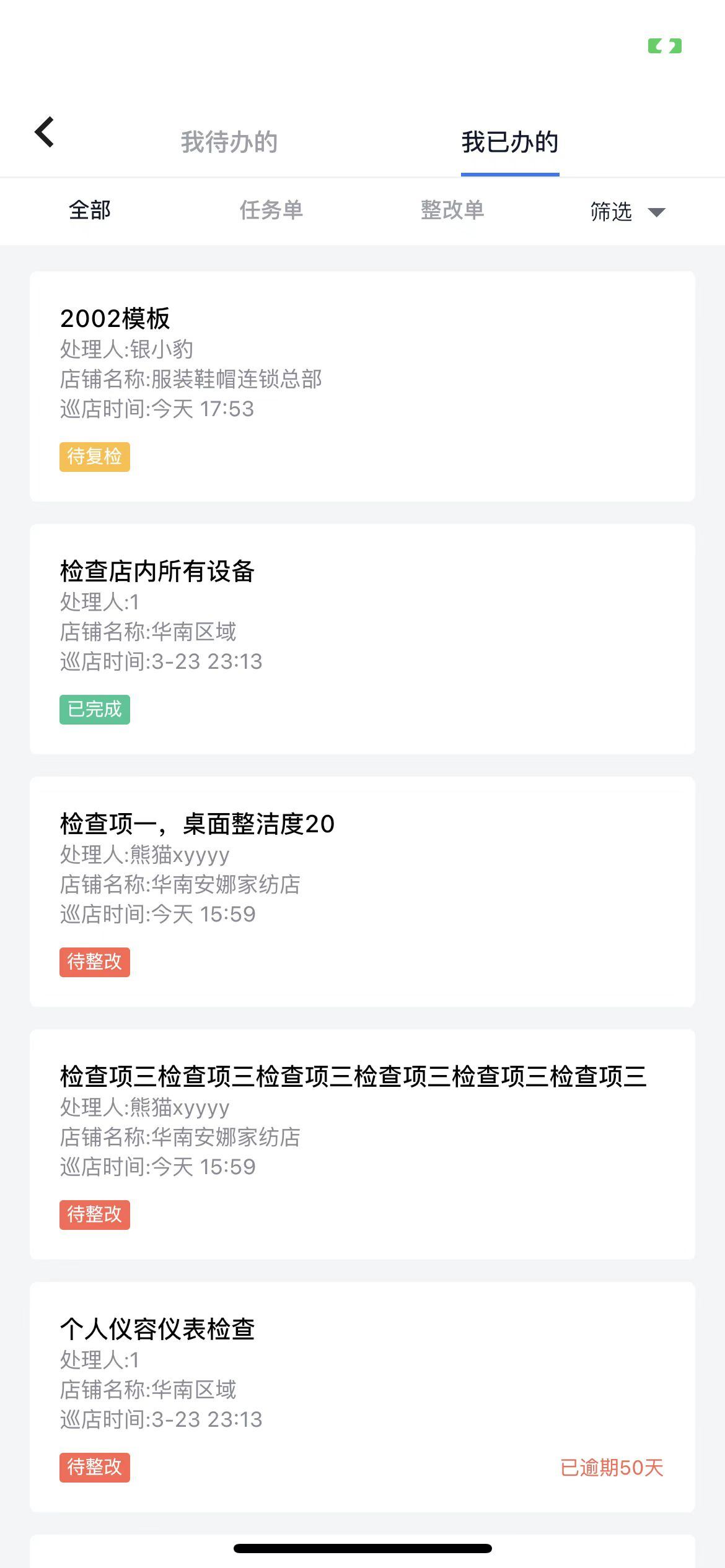
说明:可以看到门店名称、门店地址、以及门店绑定的监控摄像头,可直接查看摄像头画面进入视频巡检
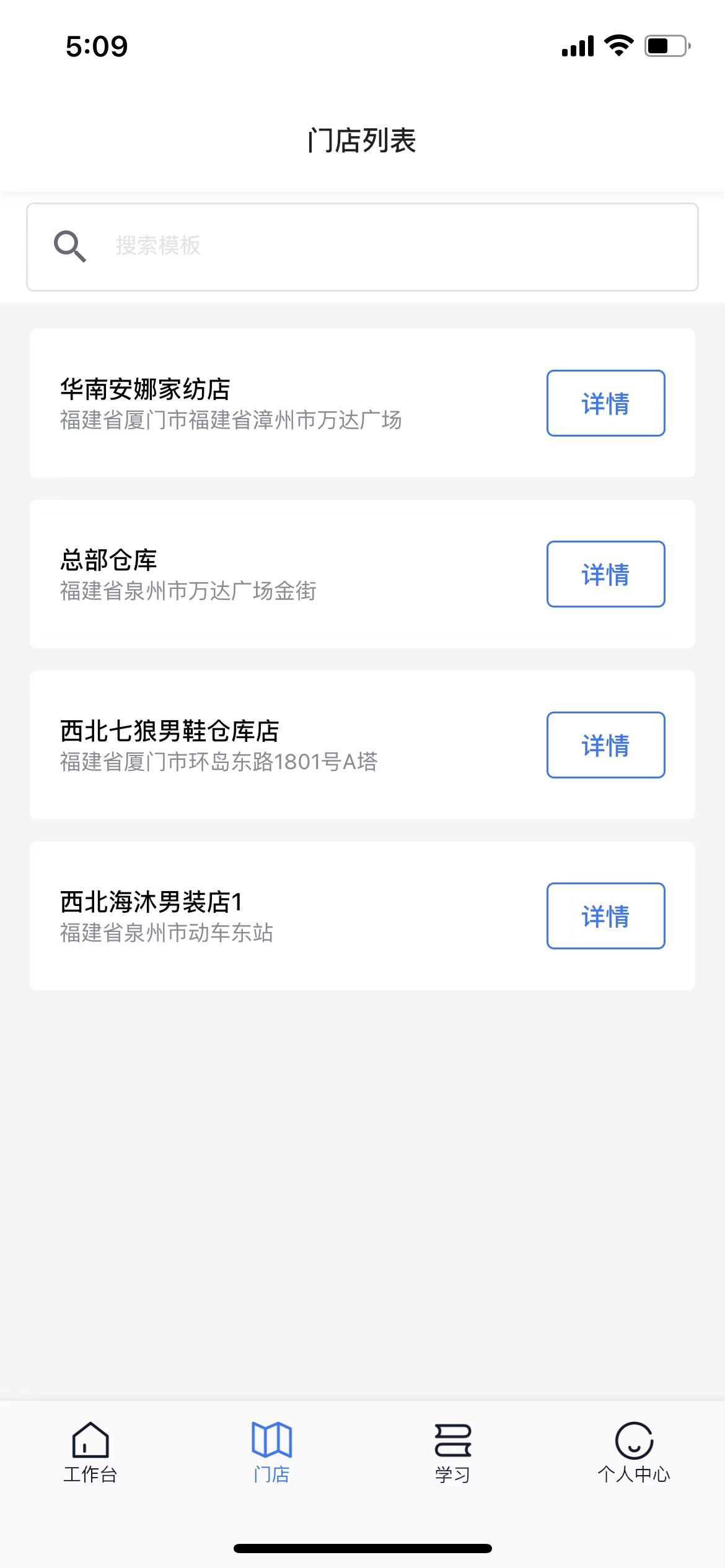
(1)考评概况:当前门店在本月巡店中出现的问题总数、已整改数、待整改数及待复检数
(2)门店业绩:当前门店本月的销售目标及完成情况
(3)摄像头添加、编辑、删除:
添加门店摄像头填写信息有:摄像头名称、设备ID、用户名、密码

*注意:目标业绩可在银豹后台设置

*注意:需要开通企业培训功能,且员工拥有查看权限
说明:学习板块用于员工学习门店后台上传的课程,分类课程和专题两大类
精选说明:精选界面包含了顶部的轮播图片、资源板块展示,以及被加入资源板块的课程信息展示
(1)界面介绍
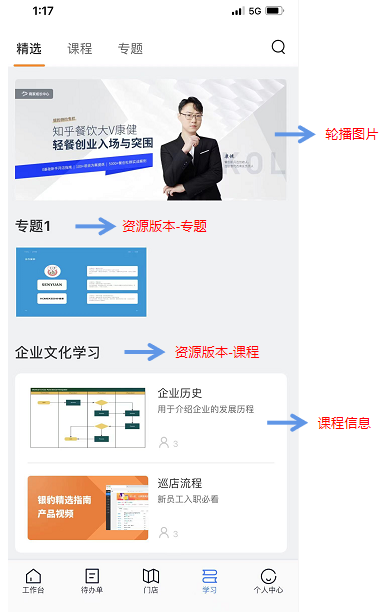
(2)可通过精选展示进入到具体的课程学习
点击课程-进入【课程详情】-点击【课程目录】-点击【立即学习】开始学习
或点击课程-进入【课程详情】-点击【立即学习】开始学习
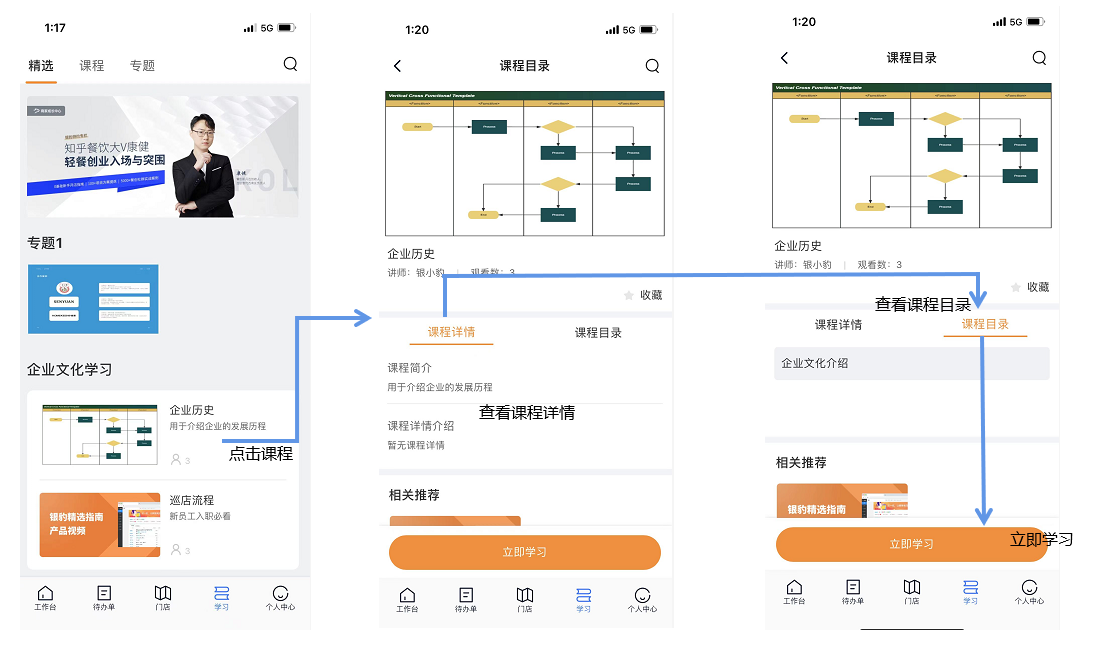
可对课程进行收藏,被收藏后的课程将在【个人中心】-【我的收藏】显示
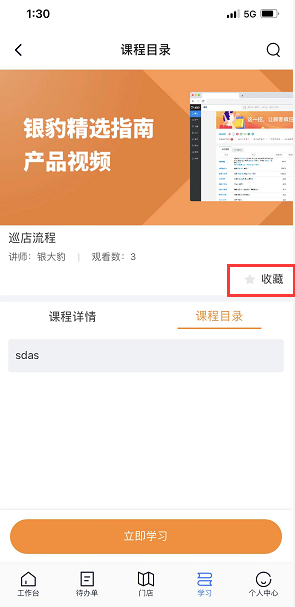
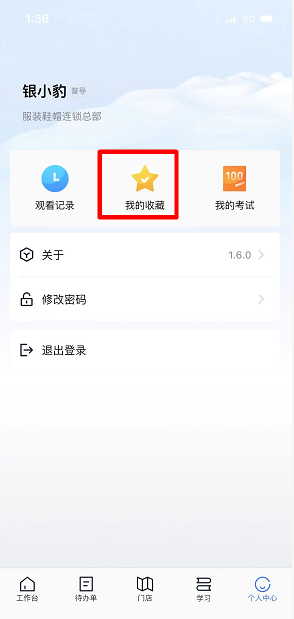
说明:此界面汇总了所有的课程信息,可点击【课程筛选】按分类查看,或者点击右上角的放大镜直接搜索课程
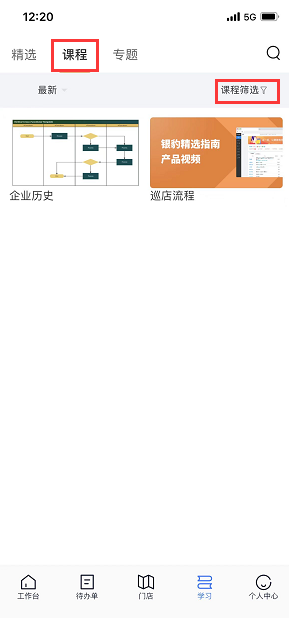

操作说明:
点击【课程】-进入【课程详情】-点击【课程目录】-点击【立即学习】开始学习
或点击【课程】-进入【课程详情】-点击【立即学习】开始学习

若该课程有关联考试,则点击【学习测验】下的试卷名称,即可开始考试

说明:此界面汇总了专题内容,可点击进行查看与学习专题课程
操作说明:
点击【专题】-进入专题信息-查看专题目录-点击相应课程-开始学习

场景:用于查看个人基本信息,软件基本信息、登出操作,同时可查看学习记录
学习板块的所收藏的课程和专题,将记录在【我的收藏】
学习板块所观看的课程历史,将记录在【观看记录】
*注意:密码修改请在银豹收银后台进行操作
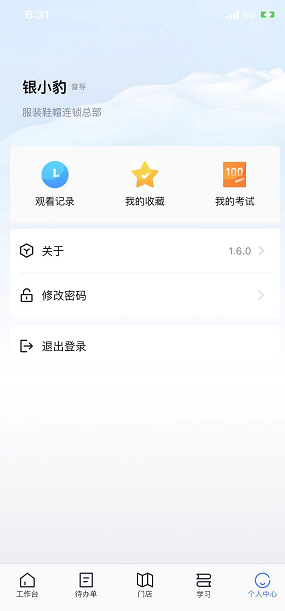
合作、购买热线电话:
15225951952(微信同号)
17364606470(微信同号)


